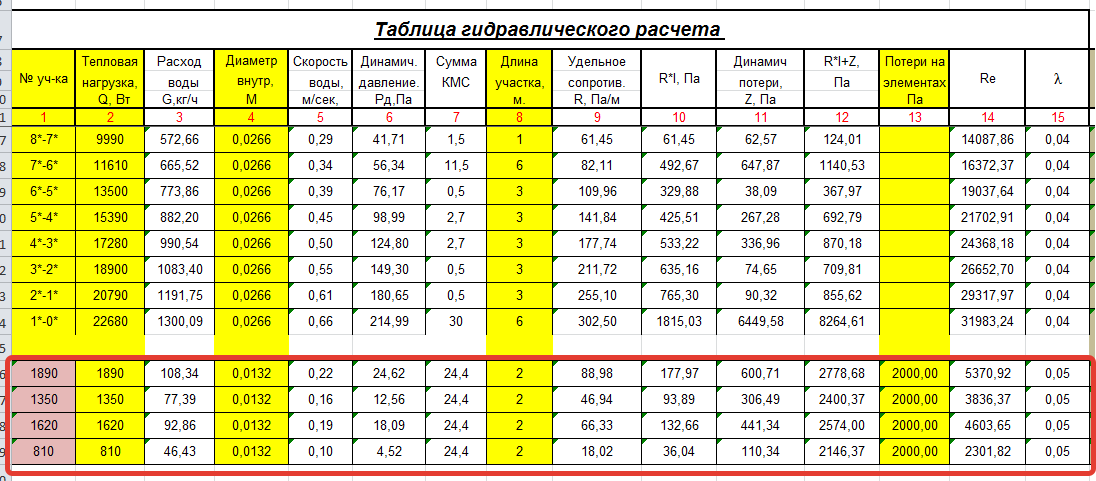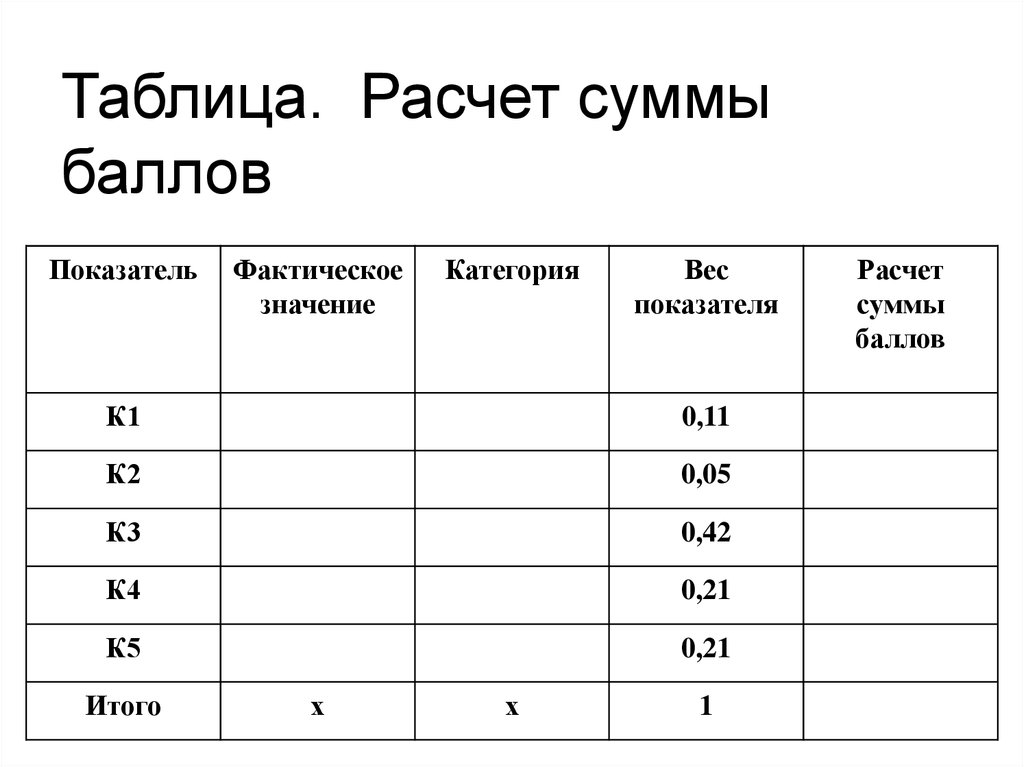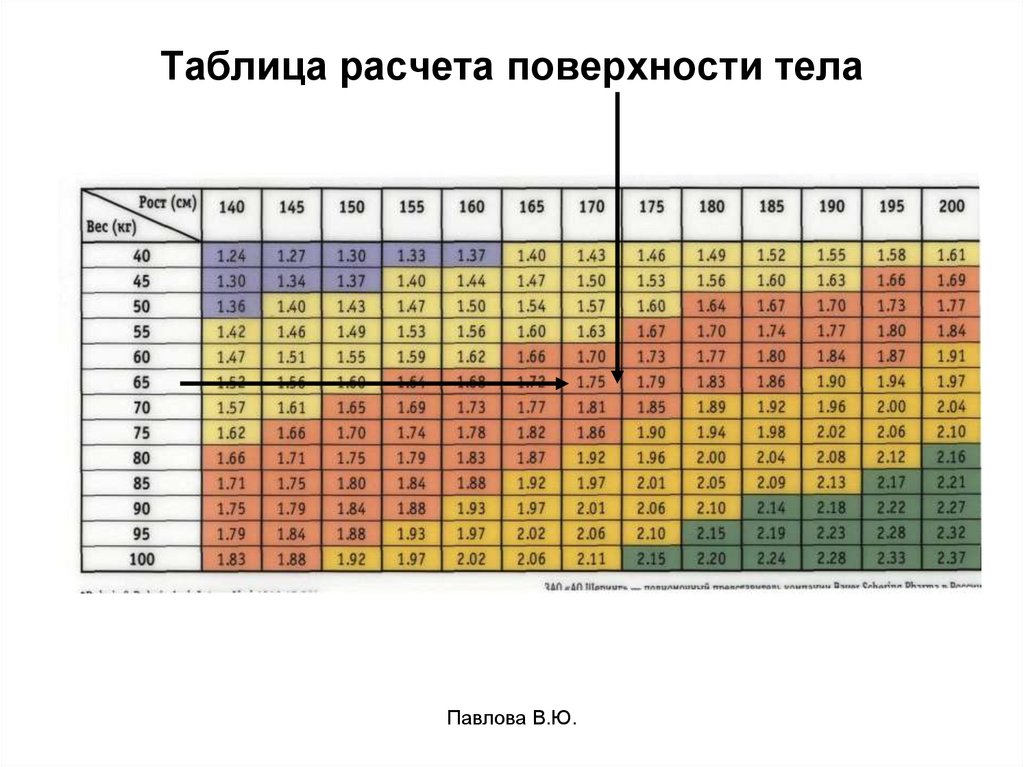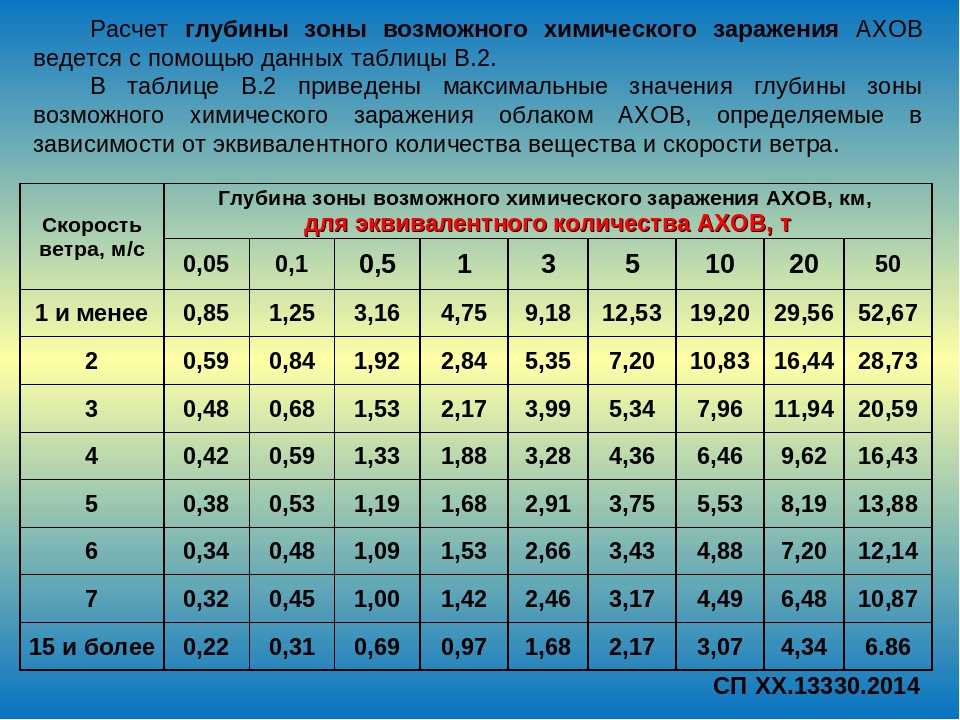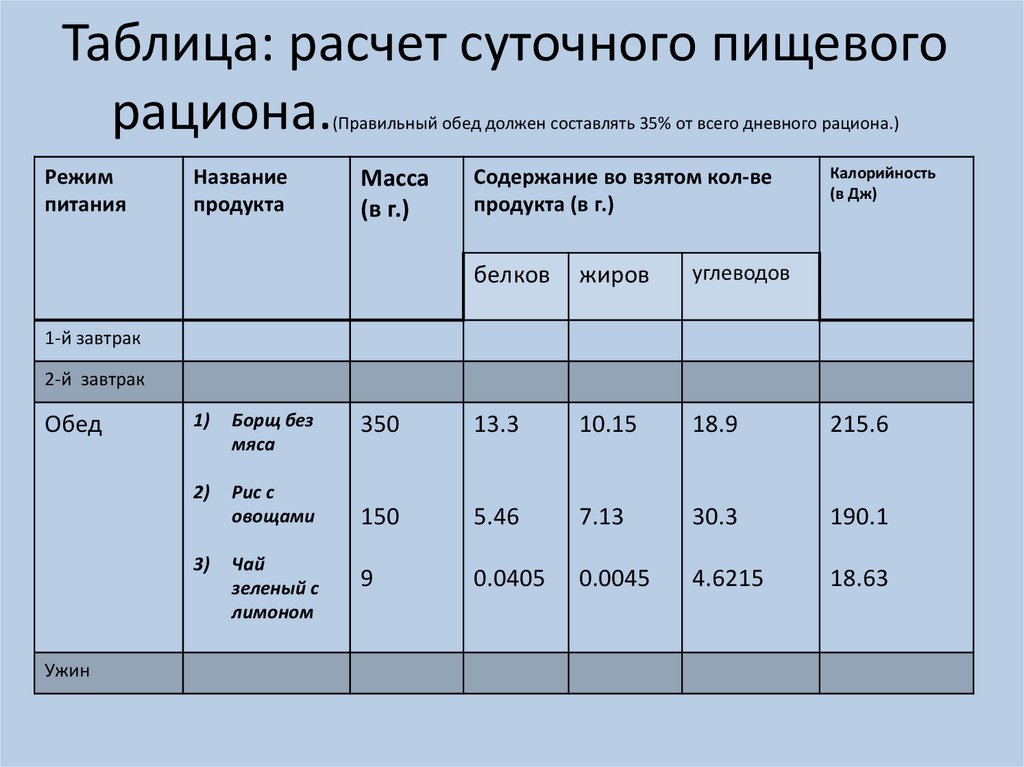Использование Microsoft Excel в качестве калькулятора
Вместо калькулятора используйте для математических расчетов Microsoft Excel!
Вы можете ввести простые формулы для с суммы, деления, умножения и вычитания двух или более числных значений. Кроме того, с помощью функции “Автоумма” можно быстро свести ряд значений, не вводя их в формулу вручную. Создав формулу, вы можете скопировать ее в смежные ячейки, не создав одну и ту же формулу раз за разом.
Вычитание в Excel
Умножение в Excel
Деление в Excel
Простые формулы
Все записи формул начинаются со знака равенства (=). Чтобы создать простую формулу, просто введите знак равенства, а следом вычисляемые числовые значения и соответствующие математические операторы: знак плюс (+) для сложения, знак минус (
 Затем нажмите клавишу ВВОД, и Excel тут же вычислит и отобразит результат формулы.
Затем нажмите клавишу ВВОД, и Excel тут же вычислит и отобразит результат формулы.
Например, если в ячейке C5 ввести формулу =12,99+16,99 и нажать клавишу ВВОД, Excel вычислит результат и отобразит 29,98 в этой ячейке.
Формула, введенная в ячейке, будет отображаться в строке формул всякий раз, как вы выберете ячейку.
Важно: Хотя существует функция СУММ, функция ВЫЧЕСТЬ не существует. Вместо этого используйте в формуле оператор минус (-). Например, =8-3+2-4+12. Вы также можете использовать знак “минус” для преобразования числа в его отрицательное значение в функции СУММ. Например, в формуле =СУММ(12;5;-3;8;-4) функция СУММ используется для сложить 12, 5, вычесть 3, сложить 8 и вычесть 4 в этом порядке.
Использование автосуммирования
Формулу СУММ проще всего добавить на лист с помощью функции автосуммирования. Выберите пустую ячейку непосредственно над или под диапазоном, который нужно суммировать, а затем откройте на ленте вкладку Главная или Формула и выберите Автосумма > Сумма. Функция автосуммирования автоматически определяет диапазон для суммирования и создает формулу. Она также работает и по горизонтали, если вы выберете ячейку справа или слева от суммируемого диапазона.
Выберите пустую ячейку непосредственно над или под диапазоном, который нужно суммировать, а затем откройте на ленте вкладку Главная или Формула и выберите Автосумма > Сумма. Функция автосуммирования автоматически определяет диапазон для суммирования и создает формулу. Она также работает и по горизонтали, если вы выберете ячейку справа или слева от суммируемого диапазона.
Примечание: Функция автосуммирования не работает с несмежными диапазонами.
Автосуммирование по вертикали
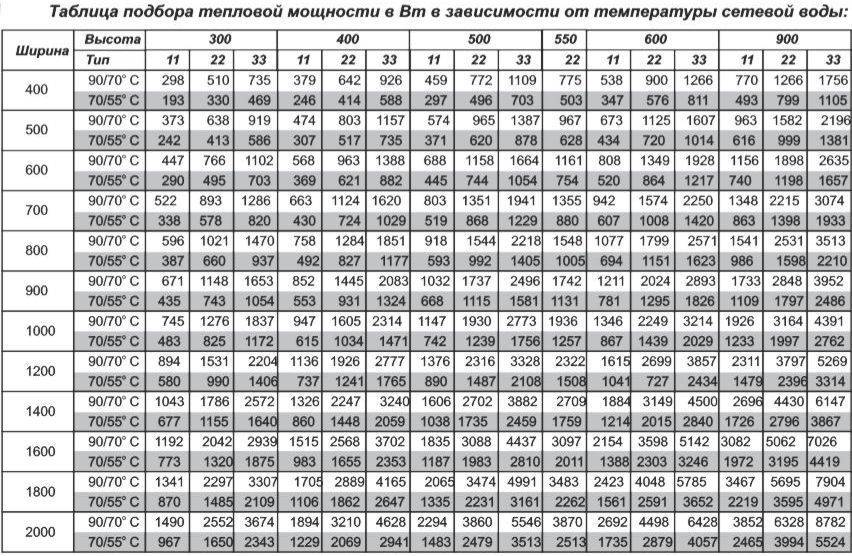 Затем нажмите клавишу ВВОД для завершения задачи.
Затем нажмите клавишу ВВОД для завершения задачи.
Руководство по функции Intellisense: СУММ(число1;[число2];…) Плавающий тег под функцией — это руководство Intellisense. Если щелкнуть имя функции или СУММ, изменится синяя гиперссылка на раздел справки для этой функции. Если щелкнуть отдельные элементы функции, их представительные части в формуле будут выделены. В этом случае будет выделен только B2:B5, поскольку в этой формуле есть только одна ссылка на число. Тег Intellisense будет отображаться для любой функции.
Автосуммирование по горизонтали
Дополнительные сведения см. в статье о функции СУММ.
Избегание переписывания одной формулы
После создания формулы ее можно просто копировать в другие ячейки, а не создавать ту же формулу.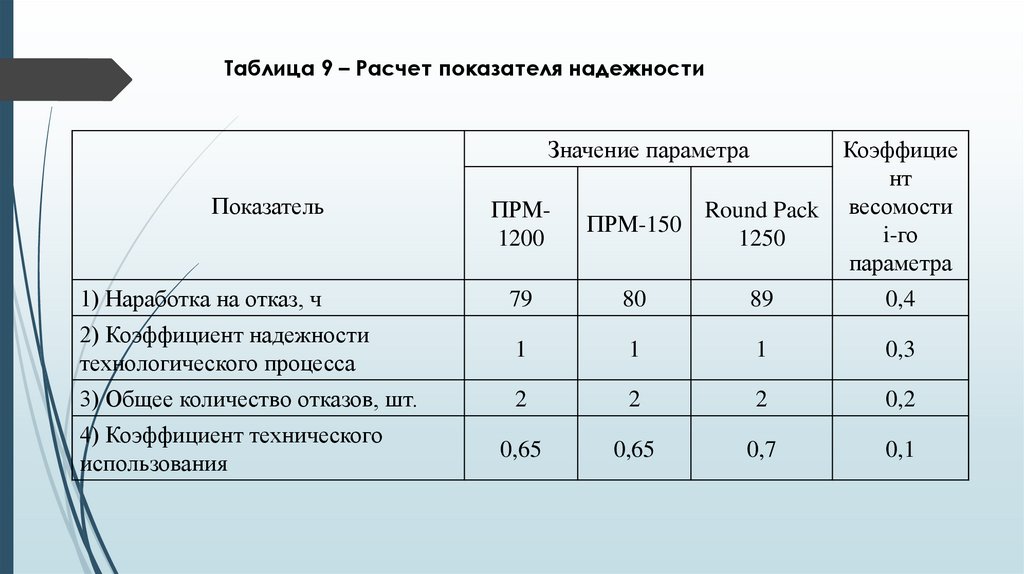 Вы можете скопировать формулу или использовать маркер заполнения для копирования формулы в смежные ячейки.
Вы можете скопировать формулу или использовать маркер заполнения для копирования формулы в смежные ячейки.
Например, когда вы копируете формулу из ячейки B6 в ячейку C6, в ней автоматически изменяются ссылки на ячейки в столбце C.
При копировании формулы проверьте правильность ссылок на ячейки. Ссылки на ячейки могут меняться, если они являются относительными. Дополнительные сведения см. в статье Копирование и вставка формулы в другую ячейку или на другой лист.
Что использовать в формуле для имитации клавиш калькулятора?
|
Клавиша калькулятора |
Метод Excel |
Описание, пример |
Результат |
|
+ (клавиша плюс) |
+ (плюс) |
Используйте в формуле для сложения чисел. |
12 |
|
– (клавиша минус) |
– (минус) |
Используйте в формуле для вычитания чисел или обозначения отрицательного числа. Пример: =18-12 Пример: =24*-5 (24 умножить на отрицательное число 5) |
-120 |
|
x (клавиша умножения) |
* (звездочка) |
Используйте в формуле для умножения чисел. |
24 |
|
÷ (клавиша деления) |
/ (косая черта) |
Используйте в формуле для деления одного числа на другое. Пример: =45/5 |
9 |
|
% (клавиша процента) |
% (процент) |
Используйте в формуле со знаком * для умножения на процент. |
3 |
|
√ (квадратный корень) |
SQRT (функция) |
Используйте функцию SQRT в формуле, чтобы найти квадратный корень числа. Пример: =SQRT(64) |
8 |
|
1/x (обратная величина) |
=1/n |
Используйте в формуле выражение =1/n, где n — число, на которое нужно разделить 1. Пример: =1/8 |
0,125 |
Дополнительные сведения
Вы всегда можете задать вопрос специалисту Excel Tech Community или попросить помощи в сообществе Answers community.
Таблица расчета материалов – Кирпичево
Территория стройки
Previous Next
8 (4855) 29-80-89
8 (4855) 26-79-24
Электронные адреса отдела продаж
Кирпичево > Таблица расчета материалов
Обращаем Ваше внимание, что данный калькулятор позволяет произвести лишь предварительный расчет количества кирпича, исходя из заданной площади и средней высоты здания. В расчете не учитывается площадь фронтонов, эркеров, особенности кладки других сложных элементов фасада. Так же следует помнить, что итоговое количество лицевого кирпича следует заказывать с запасом примерно 10% от расчетного.
Так же следует помнить, что итоговое количество лицевого кирпича следует заказывать с запасом примерно 10% от расчетного.
|
Единица измерения |
Размер кирпича |
Без учета растворных швов, шт. |
С учетом растворных швов, шт. |
|
1 куб.м. кладки |
Одинарный |
512 |
394 |
|
Утолщенный |
378 |
302 |
|
|
Двойной |
242 |
200 |
|
|
1 кв. |
Одинарный |
61 |
51 |
|
Утолщенный |
45 |
39 |
|
|
Двойной |
30 |
26 |
|
|
1 кв.м. кладки в 1 кирпич (толщина кладки 25 см) |
Одинарный |
128 |
102 |
|
Утолщенный |
95 |
78 |
|
|
Двойной |
60 |
52 |
|
|
1 кв. |
Одинарный |
189 |
153 |
|
Утолщенный |
140 |
117 |
|
|
Двойной |
90 |
78 |
|
|
1 кв.м. кладки в 2 кирпича (толщина кладки 51 см) |
Одинарный |
256 |
204 |
|
Утолщенный |
190 |
156 |
|
|
Двойной |
120 |
104 |
|
|
1 кв. |
Одинарный |
317 |
255 |
|
Утолщенный |
235 |
195 |
|
|
Двойной |
150 |
130 |
Преобразование значений с помощью табличных вычислений
В этой статье объясняются основы табличных вычислений и способы их создания в Tableau.
Что такое табличный расчет?
Чтобы получить 4-минутное введение в расчеты таблиц в Tableau, нажмите на эту ссылку на видео.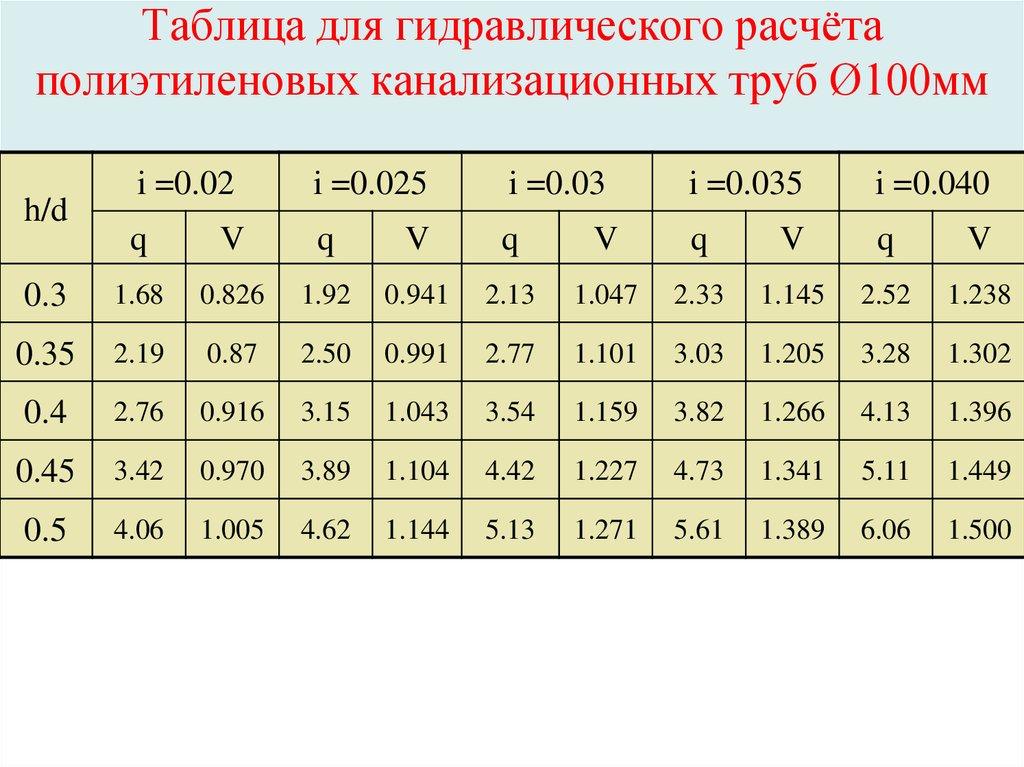
Связанные ресурсы и видеоролики см. в разделе Введение в расчеты Tableau (ссылка открывается в новом окне). Используйте свою учетную запись tableau.com(ссылка откроется в новом окне) для входа.
Вычисление таблицы — это преобразование, которое вы применяете к значениям в визуализации. Табличные вычисления — это особый тип вычисляемого поля. который вычисляет локальные данные в Tableau. Они рассчитываются на основе того, что в данный момент находится в визуализации, и не учитывают меры или измерения, отфильтрованные из визуализации.
Табличные вычисления можно использовать для различных целей, в том числе:
Преобразование значений в рейтинги
Преобразование значений для отображения промежуточных сумм
Преобразование значений для отображения процентов от общего числа
Для любой визуализации Tableau существует виртуальная таблица, которая определяется размерами в представлении. Эта таблица отличается от таблиц в вашем источнике данных. В частности, виртуальная таблица определяется размерами в пределах «уровня детализации», что означает размеры на любой из следующих полок или карточек на листе Tableau:
Эта таблица отличается от таблиц в вашем источнике данных. В частности, виртуальная таблица определяется размерами в пределах «уровня детализации», что означает размеры на любой из следующих полок или карточек на листе Tableau:
Основы: адресация и секционирование
При добавлении вычисления таблицы необходимо использовать все измерения на уровне детализации либо для секционирования (область действия), либо для адресации (направление).
Измерения, которые определяют, как группировать вычисления (область данных, на которых они выполняются), называются полями разделения . Расчет таблицы выполняется отдельно в пределах каждой секции.
Остальные измерения, по которым выполняется расчет таблицы, называются полями адресации и определяют направление расчета.
Поля секционирования разбивают представление на несколько подвидов (или подтаблиц), а затем табличные вычисления применяются к меткам в каждом таком разделе. Направление вычисления (например, при вычислении текущей суммы или вычислении разницы между значениями) определяется полями адресации. Таким образом, когда вы упорядочиваете поля в разделе «Специфические измерения» диалогового окна «Таблица вычислений» сверху вниз, вы указываете направление, в котором вычисление проходит через различные метки в разделе.
Направление вычисления (например, при вычислении текущей суммы или вычислении разницы между значениями) определяется полями адресации. Таким образом, когда вы упорядочиваете поля в разделе «Специфические измерения» диалогового окна «Таблица вычислений» сверху вниз, вы указываете направление, в котором вычисление проходит через различные метки в разделе.
Когда вы добавляете вычисление таблицы с помощью параметров «Вычислить с помощью», Tableau автоматически идентифицирует некоторые измерения как адресацию, а другие — как секционирование в результате вашего выбора. Но когда вы используете конкретные измерения, вам решать, какие измерения предназначены для адресации, а какие для разделения.
Таблица (поперек)
Вычисляет по всей длине таблицы и перезапускается после каждой секции.
Например, в следующей таблице вычисление выполняется по столбцам (ГОД(Дата заказа)) для каждой строки (МЕСЯЦ(Дата заказа)).
Таблица (вниз)
Вычисляет длину таблицы вниз и перезапускается после каждого раздела.
Например, в следующей таблице расчет выполняется по строкам (МЕСЯЦ (Дата заказа)) для каждого столбца (ГОД (Дата заказа)).
Таблица (поперек, затем вниз)
Вычисляет по длине таблицы, а затем вниз по длине таблицы.
Например, в следующей таблице вычисление выполняется по столбцам (ГОД(Дата заказа)), вниз по строке (МЕСЯЦ(Дата заказа)), а затем снова по столбцам для всей таблицы.
Таблица (вниз, затем поперек)
Вычисляет по длине таблицы, а затем по длине таблицы.
Например, в следующей таблице расчет выполняется по строкам вниз (МЕСЯЦ(Дата заказа)), по столбцу (ГОД(Дата заказа)), а затем снова по строкам.
Панель (вниз)
Вычисляет всю панель вниз.
Например, в следующей таблице расчет выполняется по строкам (МЕСЯЦ (дата заказа)) для одной панели.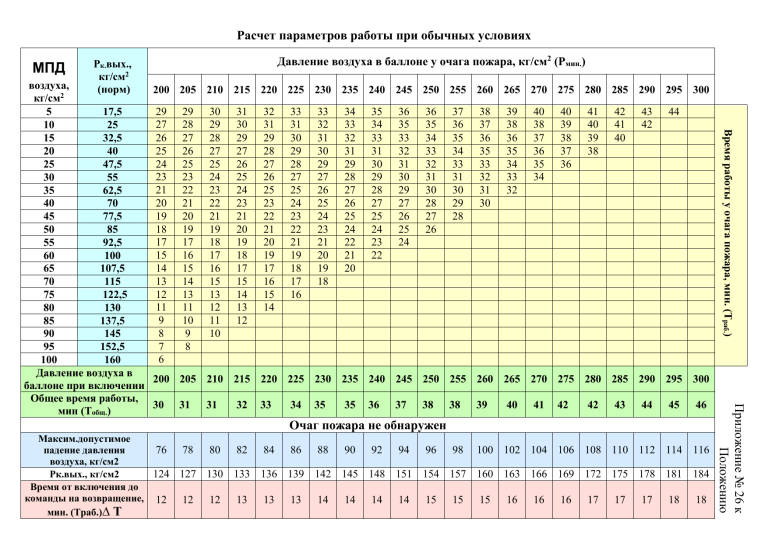
Панель (поперек, затем вниз)
Вычисляет по всей панели, а затем вниз по панели.
Например, в следующей таблице вычисление выполняется по столбцам (ГОД(Дата заказа)) для длины панели, вниз по строке (МЕСЯЦ(Дата заказа)), а затем по столбцам для длины панели. панель снова.
Панель (вниз, затем поперек)
Вычисляет всю панель, а затем всю панель.
Например, в следующей таблице вычисление выполняется вниз по строкам (МЕСЯЦ (Дата заказа)) по длине панели, по столбцу (ГОД (Дата заказа)), а затем вниз по длине панели. .
Ячейка
Вычисления в пределах одной ячейки.
Особые измерения
Вычисляет только указанные вами измерения.
Например, в следующей визуализации измерения «Месяц даты заказа» и «Квартал даты заказа» являются полями адресации (поскольку они выбраны), а «Год даты заказа» — полем разделения (поскольку оно не выбрано).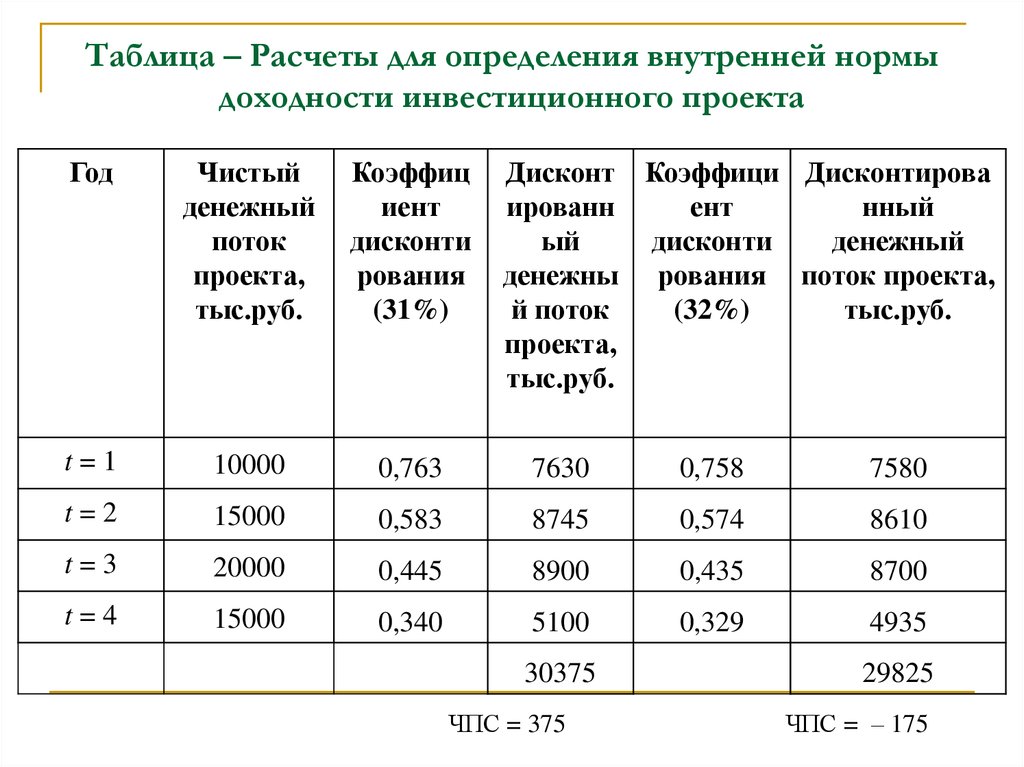 Таким образом, расчет преобразует разницу за каждый месяц во все кварталы в течение года. Расчет начинается заново для каждого года.
Таким образом, расчет преобразует разницу за каждый месяц во все кварталы в течение года. Расчет начинается заново для каждого года.
Обратите внимание, что если выбраны все измерения, вся таблица попадает в область действия.
На уровне
Параметр «На уровне» доступен только при выборе «Специфические измерения» в диалоговом окне «Вычисления в таблице» и при выборе более одного измерения в поле непосредственно под параметрами «Вычислить с использованием», т. е. когда более более одного измерения определяется как поле адресации.
Этот параметр недоступен, когда вы определяете вычисление таблицы с использованием вычисления, поскольку эти значения устанавливают секции по положению. Но с конкретными измерениями, поскольку визуальная структура и табличный расчет не обязательно совпадают, доступен параметр На уровне, позволяющий точно настроить расчет.
Используйте этот параметр, чтобы установить перерыв (т. е. перезапустить расчет) в представлении на основе определенного измерения.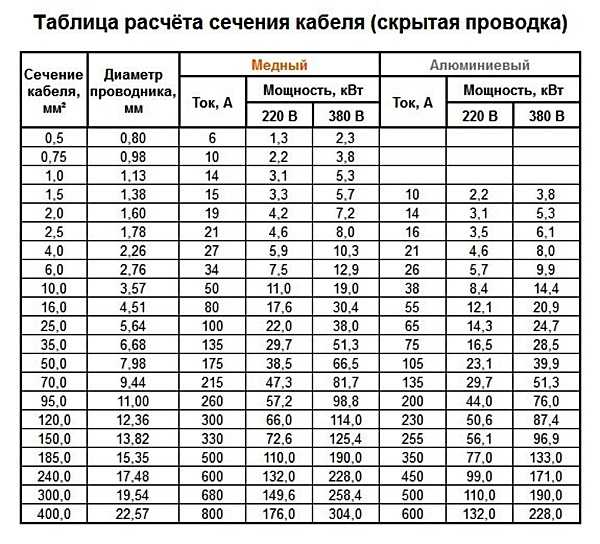 Чем это отличается от простого использования этого измерения для разбиения? На самом деле это секционирование, но секционирование по положению, а не по значению, которое определяется параметрами Compute Using.
Чем это отличается от простого использования этого измерения для разбиения? На самом деле это секционирование, но секционирование по положению, а не по значению, которое определяется параметрами Compute Using.
В раскрывающемся списке На уровне в приведенном выше примере доступны следующие варианты:
| Самый глубокий | Указывает, что расчет должен выполняться с максимальной степенью детализации. Это опция по умолчанию. |
| Квартал Дата заказа | Указывает, что расчет должен выполняться на уровне квартала. |
| Месяц даты заказа | Указывает, что расчет должен выполняться на уровне месяца.
|
Создание табличного расчета
Чтобы узнать, как создать табличный расчет, выполните действия, описанные в примере ниже. Чтобы узнать, как создавать быстрые табличные вычисления, см. раздел Быстрые табличные вычисления.
Шаг 1. Создайте визуализацию
Откройте Tableau и подключитесь к сохраненному источнику данных Sample-Superstore .
Перейти к новому рабочему листу.
На панели Данные в разделе Измерения перетащите Дата заказа на полку Строки.
Измерение обновляется до YEAR (дата заказа).

На полке «Строки» щелкните правой кнопкой мыши ГОД (Дата заказа) и выберите Квартал.
На полке «Строки» щелкните значок + на КВАРТАЛ (Дата заказа).
МЕСЯЦ (дата заказа) добавлен на полку.
На панели Данные в разделе Измерения перетащите Дата заказа на полку Столбцы.
Измерение снова обновляется до YEAR (дата заказа).
На панели Данные в разделе Меры перетащите Продажи в Текст на карточке Метки.
Обновления должны выглядеть так:
Шаг 2: Добавьте табличный расчет
В карточке Метки щелкните правой кнопкой СУММ(Продажи) и выберите Добавить вычисление таблицы.

В открывшемся диалоговом окне Table Calculation выполните следующие действия:
Для Тип расчета : выберите «Разница с».
Дополнительные сведения о типах табличных вычислений, которые вы можете использовать в Tableau, и о том, как их настроить, см. в разделе Типы табличных вычислений.
Для Вычислить с использованием выберите Таблица (поперек).
Дополнительные сведения об этих параметрах см. в разделе Основы: адресация и разделение.
Обратите внимание, что когда вы выбираете способ расчета, визуализация обновляется с помощью визуальных индикаторов, которые помогут вам.

Когда закончите, нажмите X в верхнем углу диалогового окна Table Calculation, чтобы выйти из него.
Расчет применяется к значениям в визуализации.
Проверь свою работу!
Редактирование табличного расчета
Для редактирования табличного расчета:
Щелкните правой кнопкой мыши меру в представлении с примененным к ней табличным вычислением и выберите «Редактировать табличное вычисление».
В появившемся диалоговом окне Table Calculation внесите изменения.
Когда закончите, нажмите X в верхнем углу диалогового окна Table Calculation, чтобы выйти из него.

Удалить табличный расчет
Чтобы удалить табличный расчет:
Щелкните правой кнопкой мыши меру в представлении с примененным к ней табличным вычислением и выберите Очистить табличное вычисление.
Табличное вычисление удаляется из показателя, а визуализация обновляется с использованием исходных значений.
См. также
Таблица расчетов
Быстрые табличные расчеты
Типы расчета таблицы
Быстрые табличные расчеты — Tableau
Применяется к: Tableau Cloud, Tableau Desktop, Tableau Public, Tableau Server
Быстрые табличные расчеты позволяют быстро применить обычный табличный расчет к визуализации с использованием наиболее типичных настроек для этого типа расчета . В этой статье показано, как применить быстрый табличный расчет к визуализации на примере.
В этой статье показано, как применить быстрый табличный расчет к визуализации на примере.
В Tableau доступны для использования следующие быстрые табличные расчеты:
- Итого
- Разница
- Разница в процентах
- Процент от общего числа
- Ранг
- Процентиль
- Скользящее среднее
- Всего с начала года
- Сложный темп роста
- Год роста
- Рост с начала года
Дополнительные сведения о некоторых из них см. в разделе Типы расчета таблиц.
Чем быстрый табличный расчет отличается от табличного расчета?
Быстрые табличные расчеты — это табличные расчеты, которые можно быстро применить к визуализации в Tableau.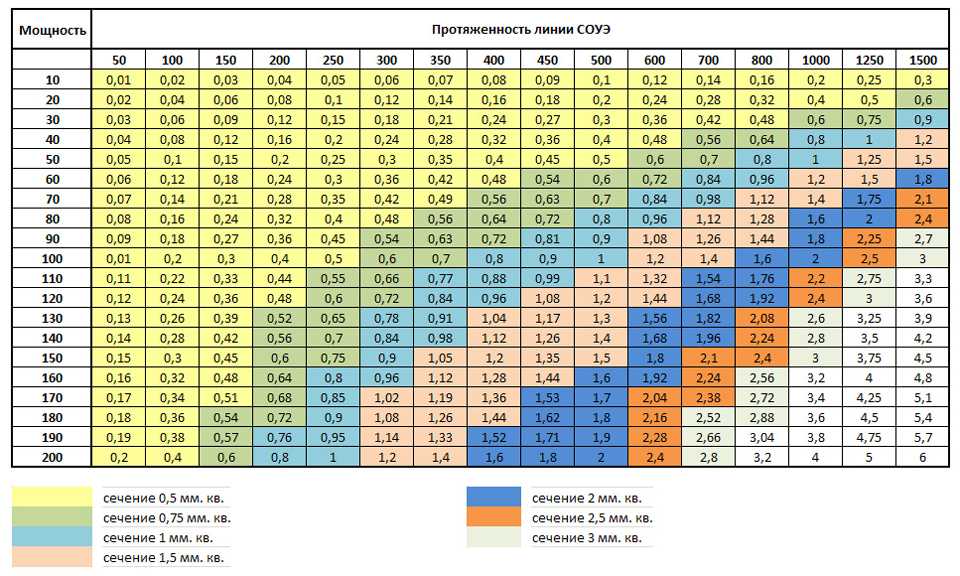 Они применяются к визуализации с наиболее типичными настройками для выбранного вами типа расчета, чтобы вы могли продолжить анализ. При традиционных табличных вычислениях можно применить те же настройки, но их необходимо применять вручную.
Они применяются к визуализации с наиболее типичными настройками для выбранного вами типа расчета, чтобы вы могли продолжить анализ. При традиционных табличных вычислениях можно применить те же настройки, но их необходимо применять вручную.
Применение быстрого табличного вычисления к визуализации
Следуйте приведенным ниже шагам, чтобы узнать, как применить быстрое табличное вычисление к визуализации.
Настройка визуализации
Откройте Tableau Desktop и подключитесь к источнику данных Sample-Superstore , который поставляется с Tableau.
Перейти к новому рабочему листу.
На панели Данные в разделе Измерения перетащите Дата заказа на полку Столбцы.

На панели Данные в разделе Измерения перетащите Состояние на полку Строки.
Из На панели данных в разделе «Показатели» перетащите «Продажи» в «Текст» на карточке «Отметки».
На панели данных в разделе «Показатели» перетащите «Прибыль» в «Цвет» на карточке меток.
На карточке Метки щелкните раскрывающийся список Тип метки и выберите Квадрат.
Визуализация обновляется и выглядит следующим образом:
Применить быстрый расчет таблицы
На карточке Метки щелкните правой кнопкой СУММ(Прибыль) и выберите Быстрый расчет таблицы > Скользящее среднее.

Примечание . Вы можете выполнять быстрые табличные вычисления только для мер в представлении.
В поле появляется символ дельты, указывающий, что к полю применяется быстрое табличное вычисление. Цвета в визуализации обновляются, чтобы показать скользящее среднее значение прибыли по годам.
(дополнительно) Настройка быстрого расчета таблицы
На карточке Метки щелкните правой кнопкой мыши Сумма (Прибыль) и выберите Редактировать расчет таблицы.
В открывшемся диалоговом окне можно настроить следующие параметры:
Тип расчета
Как агрегировать значения
Как вычислить вычисление (как адресовать и разделить вычисление)
Дополнительные сведения об этих параметрах см.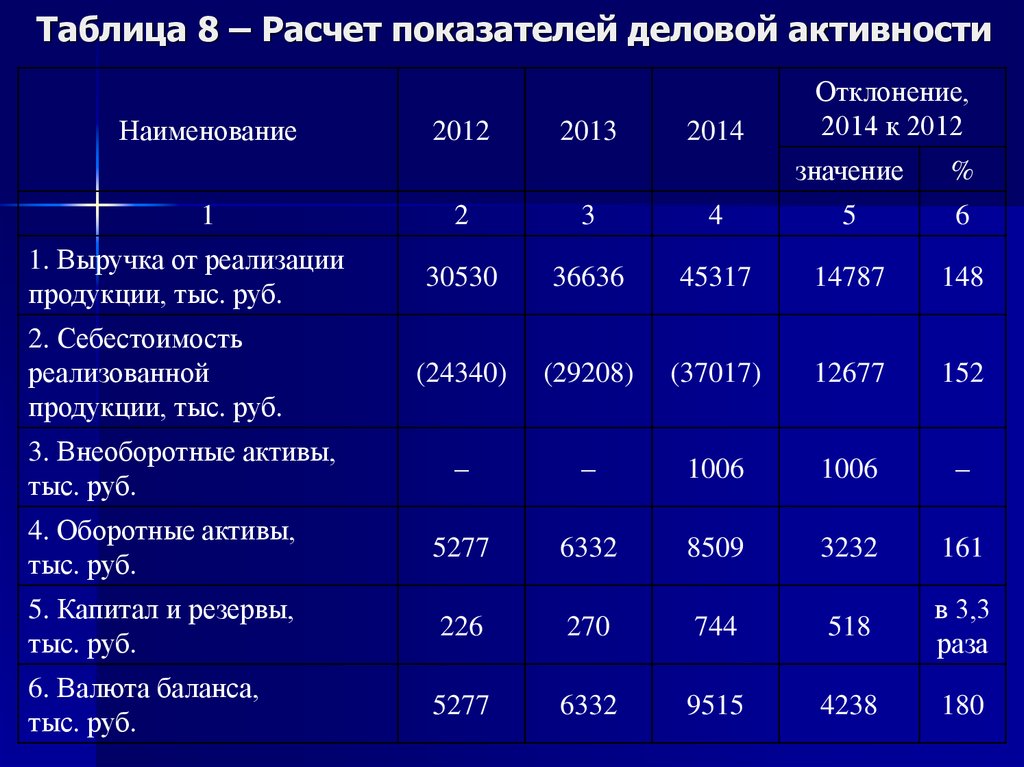

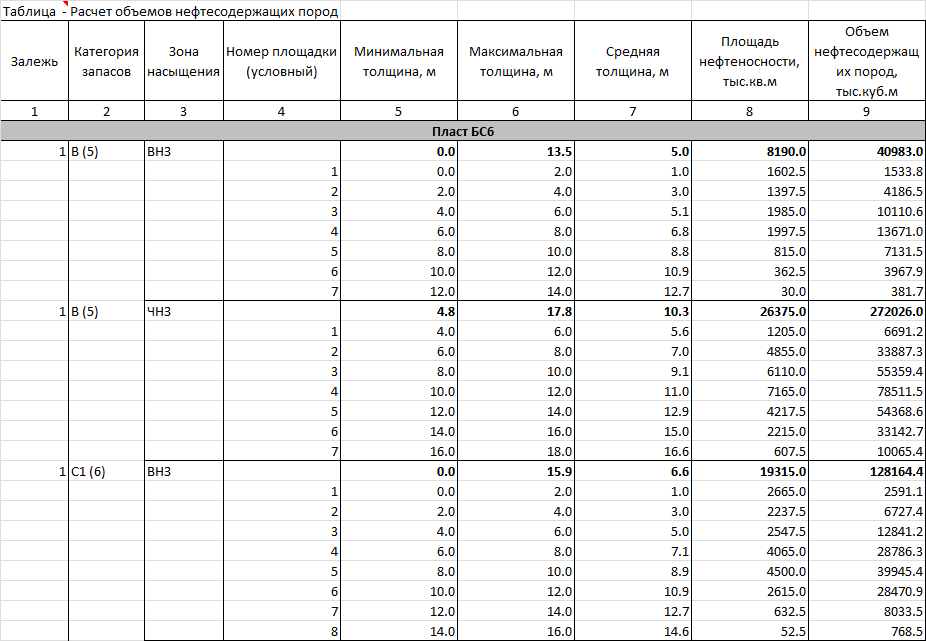
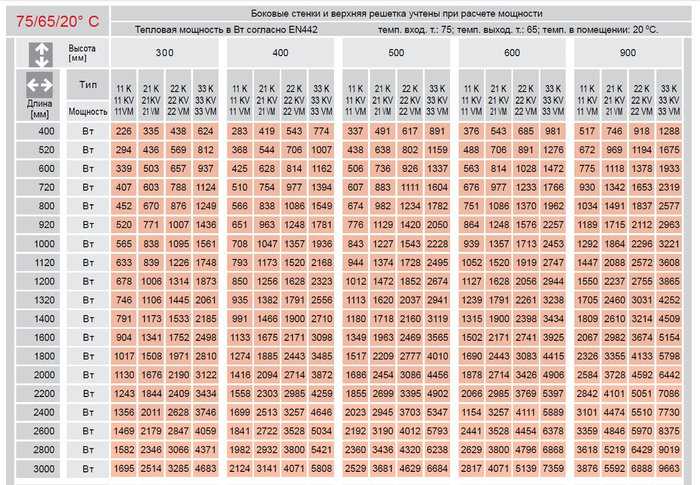 Пример: =8*3
Пример: =8*3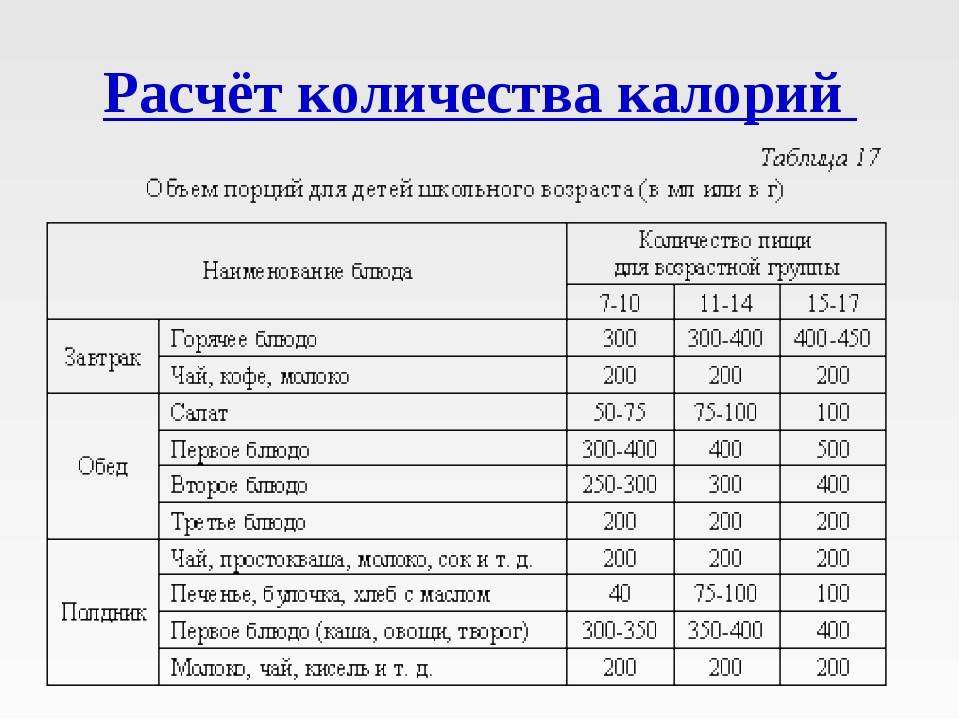 Пример: =15%*20
Пример: =15%*20
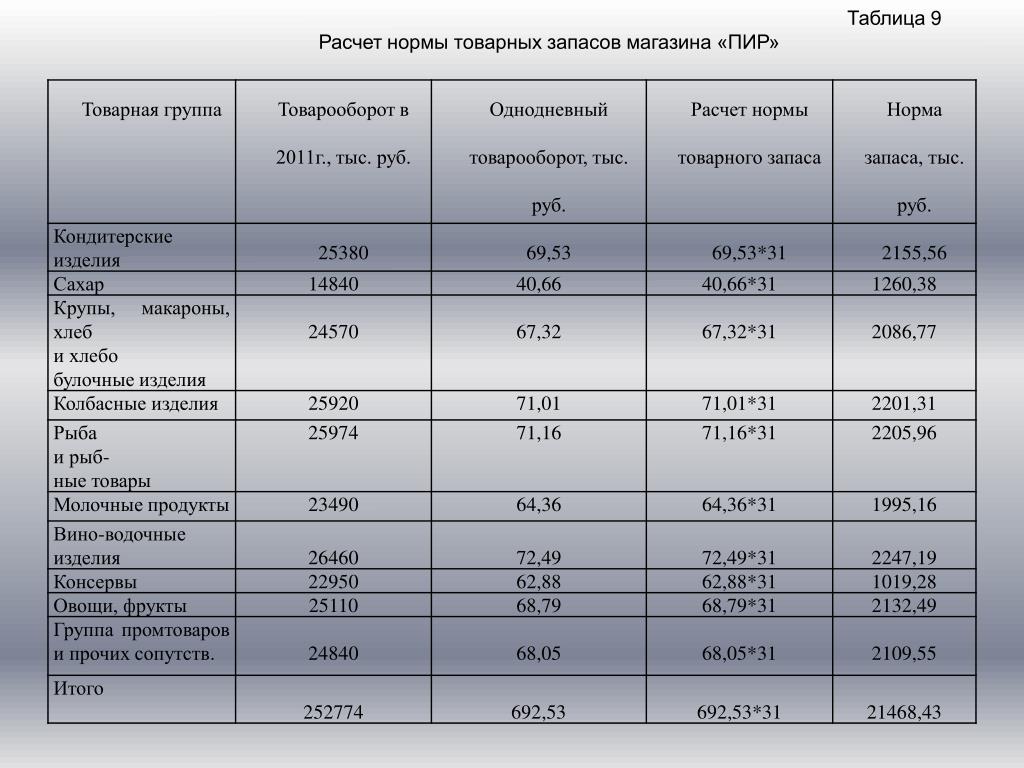 м. кладки в 0,5 кирпича
(толщина кладки 12 см)
м. кладки в 0,5 кирпича
(толщина кладки 12 см)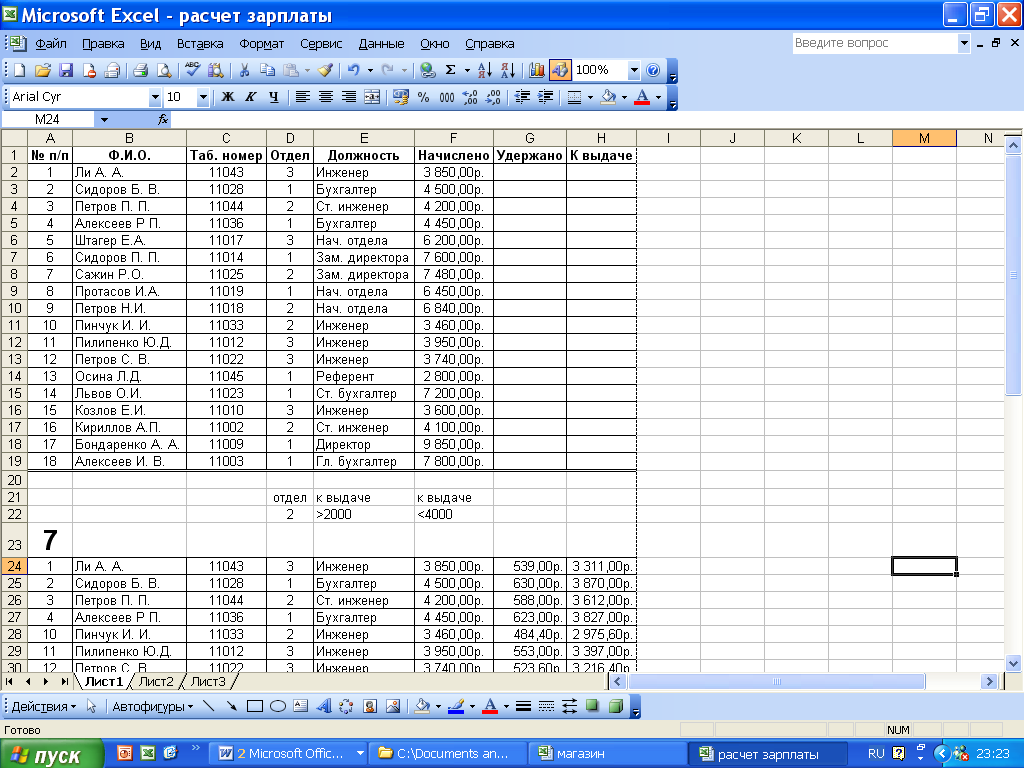 м. кладки в 1,5 кирпича
(толщина кладки 38 см)
м. кладки в 1,5 кирпича
(толщина кладки 38 см)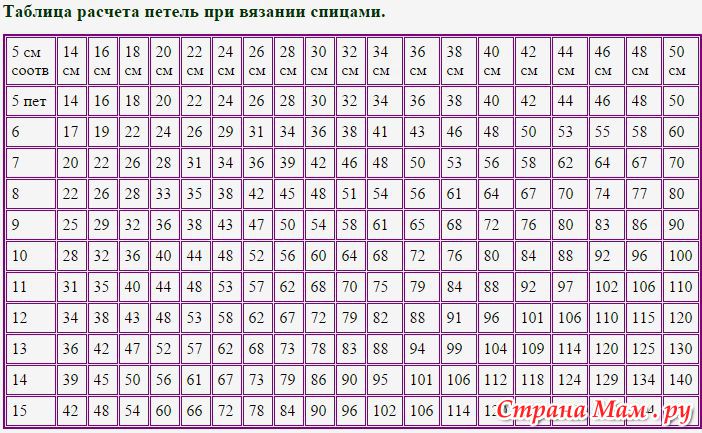 м. кладки в 2,5 кирпича
(толщина кладки 64 см)
м. кладки в 2,5 кирпича
(толщина кладки 64 см)