Программа 25 кадр и изучение иностранных слов
Первая программа, которая мне попалась по запросу «25 кадр» в поисковике это – 25 кадр v.1.2. Данный продукт распространяется совершенно бесплатно, поэтому в нашем обзоре мы сможем рассмотреть подробно весь функционал.
Давайте рассмотрим программу подробней.
Для начала обратимся к первоисточнику, официальному сайту программы (svetozor.ru). Надо отметить, сайт на меня произвел только положительные эмоции. Вверху солнышко, синее небо, розовые тона. Чего только стоит одно название – светозор, т.е. взор подобный свету.
Пробежав по страницам этого ресурса, наткнулся еще на несколько интересных продуктов. Сразу бросилась в глаза программа «МОЗГОПРАВ» (световое воздействие на мозг). Название вызывает определенную настороженность, хотя в описании, и написано, что «мозгоправство» одобрено Минздравом. Так же автор рекомендует использовать программу под наблюдением врача. Сразу представил пациента, интересующегося у доктора о возможности применения этого приложения.
Дальше – программа «АудиоДеформатор Про v1.4» – программа для редактирования аудио с возможностью добавления эффектов воздействующих на мозг. Похоже, автор решил воздействовать на нас через все органы чувств.
Дальше больше! Программа «Latent Frame» воздействует одновременно на слух и зрение, а полученная таким образом информация синхронизируется на мозге. На месте автора я назвал бы эту программу «МозгоправныйДеформатор».
Выбивается из ряда психотропных воздействий программы «Штрих-кодер v1.5» и «Рабочий стол для 1С:Предприятие 1.0». К счастью, на мозг эти приложения воздействия не оказывают. Ну и слава богу!
Области применения всего этого гипнотизирующего набора тоже впечатлили. Тут и похудеть можно, и иностранный язык выучить, вдобавок к этому можно избавится от алкогольной зависимости.
Ну, мы отвлеклись от темы, вернемся к нашей программе.
Интерфейс. Меню настройки
Видим, что программа имеет две функции воздействия:
- воздействие под действием текстовой информации
- воздействием картинки
С текстом понятно, забил пару иностранных слов и путем подсознательного воздействия вбил их в мозг. С картинкой сложнее, мне сразу на ум и не пришло, какую именно практическую пользу может принести мигающая картинка. Скорее всего, мигающий стакан с кефиром должен избавить от алкогольной зависимости.
С картинкой сложнее, мне сразу на ум и не пришло, какую именно практическую пользу может принести мигающая картинка. Скорее всего, мигающий стакан с кефиром должен избавить от алкогольной зависимости.
Ну да ладно, перейдем к настройкам. Можно изменять два параметра времени: интервал между показами кадра и длительность показа кадра. Хм, если мне не изменяет память, 25 кадр имеет длительность 1/25 секунды или 40 миллисекунд. Могу предположить, что автор пошел дальше традиционной технологии и сделал эту величину настраиваемой. Теперь можно получать информацию и по средствам других, возможно не мене эффективных технологий. Например, 125 кадр или магический 777 кадр, дьявольский 666 кадр, апокалипсический 2025 кадр.
Определив настраиваемые параметры, обращаемся к справке с вопросом: «На какой частоте получение знаний будет наиболее эффективным?». К сожалению, справка не отвечает на этот вопрос, зато проясняет другие обстоятельства. И тут надо отдать должное авторам, которые не обещают неисчерпаемого источника знаний, а честно признаются: «Мнения ученых и попробовавших эту методику сильно расходятся, поэтому мы тоже ничего не утверждаем».
В отличие от ученых, мнения которых расходятся, у меня сложилось к этому приложению однозначное отношение. И хоть оно не подкреплено какими-либо научными экспериментами, думаю его поддержат наши читатели. Я считаю, что кроме головной боли эти творения какого-либо другого эффекта вызвать не могут.
Насчёт полезности пока сложно говорить, ну в том что он хорош отрицать не стоит!!! А возможно такое в будующем или врят ли? 25 кадр английский бесплатно Хороший раздел “Голос Америки” (Voice of America/ VOA). но лично я была бы мега благодарна, если бы вы выложили к этим ситуациям текстовый текст, так как аудио и видео восприятие гармонируют лично для меня куда эффективней, нежели только на слух. Подскажите, где лучше всего пообщаться на английском ( я имею ввиду с носителем языка), а то я вижу в основном платные группы. эээм… может то, что я щас напишу не очень хорошо, но я б хотела добавить в друзья человека, который хочет общаться исключительно на английском для практики 🙂 есть желающие?) Дамы и господа! Те, кто уже выучил английский язык, напишите как вы шли к этому, дайте какие-нибудь советы по изучению и т.д. 25 кадр английский бесплатно Вот я тоже считаю возможным!! Я постоянно каждый день переписываюсь с приятелем, ку которого Английский был официальным языком. Русского он не знает, и в процессе разговора он меня всегда поправляет и рассказывает правила! 25 кадр английский бесплатно дааа )) для кого-то в этом мире все тяжело). я очень ленивая. но я неплохо говорю, вожу экскурсии для иностранцев, работала гидом в америке 1) важно, чтобы были друзья ТАМ и с ними постоянно переписываться, созваниваться, общение – ключ к успеху)) 2) фильмы только в оригинале 3) музыка 4)я всю информацию тоже предпочитаю читать на английском. все новости, википедию, худ литературу все подряд и постоянно английский 25 кадр | скачать английский | учим английский | учим английский самостоятельно | учить английский онлайн бесплатно | учим английский скачать | где учить английский | учить английский язык самостоятельно | учим английские слова скачать | учим английский играя | английский учить аудио | учить английский легко |
9 лучших бесплатных конвертеров частоты кадров видео для Windows/Mac/онлайн
Частота кадров видео — это показатель, используемый для измерения количества отображаемых кадров, выраженный в кадрах в секунду или FPS. Этот термин в основном используется в кино- и видеопроизводстве, а также в видеоиграх. Как изменить частоту кадров видео? Вот 10 конвертеров частоты кадров (включая MiniTool Video Converter).
Этот термин в основном используется в кино- и видеопроизводстве, а также в видеоиграх. Как изменить частоту кадров видео? Вот 10 конвертеров частоты кадров (включая MiniTool Video Converter).
Часть 1. Что такое частота кадров?
Прежде чем узнать о 10 преобразователях частоты кадров видео, давайте разберемся, что такое частота кадров, и ответим на некоторые часто задаваемые вопросы о частоте кадров видео.
Частота кадров — это частота или скорость, с которой отображаются или снимаются последовательные изображения (кадры).
Показывает, сколько кадров появляется в секунду. Большинство фильмов и потокового видео имеют частоту 24 кадра в секунду. 24 кадра в секунду означает, что каждая секунда видео состоит из 24 неподвижных изображений.
Из-за особого физиологического строения человеческого глаза, если частота кадров просматриваемой картинки выше 16, она будет считаться когерентной. Это визуальное удержание. Вот почему видеоклипы снимаются кадр за кадром и быстро воспроизводятся.
Часто задаваемые вопросы о частоте кадров видео
Правильная частота кадров поможет вам обеспечить надлежащее качество просмотра вашей работы. Вот несколько часто задаваемых вопросов о видео FPS.
№1. Какая хорошая частота кадров для видео?
24 кадра в секунду : стандартная частота кадров видео для фильмов, кинематографических снимков и потокового видеоконтента.
30fps : Обычно используется в прямом эфире (спортивные и новостные), в большинстве телешоу и мыльных опер. Частота кадров замедленного видео обычно превышает 30 кадров в секунду.
60fps : Используется для съемки боевиков и динамичных спортивных состязаний, а также для записи видеоигр. Стандартное замедленное движение снимается со скоростью 60 кадров в секунду.
120 кадров в секунду и выше : Запись видео для замедленного воспроизведения.
#2. Влияет ли частота кадров на качество видео?
Нет.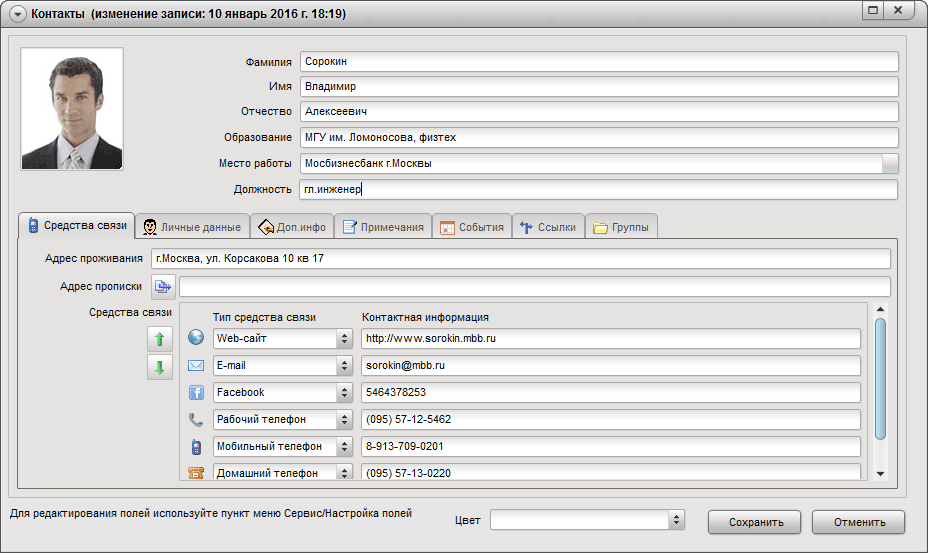 Качество вашего видео зависит от разрешения.
Качество вашего видео зависит от разрешения.
#3. Какова наилучшая частота кадров видео для платформ социальных сетей?
YouTube : 24-60 кадров Рекомендуется
Tiktok : максимальная частота кадров составляет 40 кадров
Facebook : максимальная частота кадров составляет 30 кадров
Twitter : Рекомендуемые платы рамки- 30 или 60 кадров.
Instagram : рекомендуемая частота кадров составляет от 23 до 60 кадров в секунду.
#4. Влияет ли FPS на скорость видео?
Частота кадров влияет на плавность видео. Чем выше частота кадров, тем медленнее будет замедленное движение.
Если вы ищете конвертеры частоты кадров видео для изменения частоты кадров видео, просто проверьте следующие конвертеры видео FPS.
Часть 2. Преобразователи частоты кадров для Windows/Mac
В этой части представлены 6 преобразователей FPS видео для рабочего стола вашего компьютера.
№1. MiniTool Video Converter (Windows)
MiniTool Video Converter — это бесплатный преобразователь частоты кадров видео для изменения частоты кадров видео. Он имеет несколько вариантов FPS, таких как 12, 15, 20, 23,97, 30, 50 и 60. А доступные параметры частоты кадров зависят от выбранного вами формата видео.
MiniTool Video Converter может не только изменять частоту кадров видео, но и конвертировать формат видео. Вы можете импортировать видео, а затем одновременно менять формат и частоту кадров. Кроме того, вы можете выбрать разрешение видео, качество, кодировщик и т. д.
Более того, этот видео конвертер FPS позволяет записывать экран вашего компьютера в форматах MP4, WMV, MKV, AVI, MOV, FLV и TS в 15, 20 , 25 и 30 кадров в секунду. И он также может загружать видео и аудио с YouTube.
Вот как изменить частоту кадров видео с помощью MiniTool Video Converter.
Шаг 1. Загрузите и установите MiniTool Video Converter, а затем откройте его после установки.
Бесплатная загрузка
Шаг 2. На вкладке Video Convert щелкните Добавить или перетащите файлы сюда, чтобы начать преобразование , чтобы загрузить свое видео, для которого вы хотите изменить частоту кадров.
Нажмите выбранный значок на картинке ниже, чтобы открыть окно вывода.
Шаг 3. Перейдите на вкладку Видео
в новом всплывающем окне, выберите формат и нажмите кнопку + Create Custom , чтобы открыть окно настроек.Вы можете дать пользовательскому формату имя, выбрать качество видео и разрешение, затем перейти к списку Частота кадров и выбрать частоту кадров. Нажмите Создать , чтобы создать новый формат.
Затем щелкните пользовательский формат, чтобы выбрать его.
Шаг 4. Нажмите Преобразовать , чтобы преобразовать это видео в другой кадр. После этого перейдите на вкладку Converted и щелкните Show в папке 9. 0020, чтобы найти конвертированное видео.
0020, чтобы найти конвертированное видео.
Чтобы проверить частоту кадров видео, щелкните видео правой кнопкой мыши, выберите Свойства и перейдите на вкладку Подробности .
MiniTool Video Converter – это бесплатный видео конвертер и видео FPS чейнджер. Это просто. С его помощью я могу изменить частоту кадров видео несколькими щелчками мыши. Нажмите, чтобы твитнуть
#2. Handbrake (Windows, macOS, Linux)
Handbrake — это бесплатный кроссплатформенный конвертер видео с открытым исходным кодом. Он может конвертировать видео практически из любого формата в MP4, WebM и MKV. И это также один из лучших видео-чейнджеров FPS.
Ручной тормоз имеет несколько вариантов частоты кадров от 5 до 120. И это удовлетворит потребности большинства людей в частоте кадров при производстве видео. Кроме того, в Handbrake есть фильтры для уменьшения или удаления шума и зернистости, повышения резкости, поворота, переворачивания видео, добавления субтитров ASS/SRT/SSA к видео и многого другого.
Вот как изменить частоту кадров видео с помощью Handbrake.
Шаг 1. Откройте Handbrake и щелкните File , чтобы добавить свое видео.
Шаг 2. Под Сводка выберите формат. Затем перейдите на вкладку Видео , откройте раскрывающееся меню рядом с Частота кадров (FPS) и выберите нужный вариант из списка.
Шаг 3. Нажмите кнопку Browse , чтобы изменить выходную папку. Затем нажмите Start Encode вверху, чтобы преобразовать частоту кадров видео.
#3. VLC Media Player (Windows, macOS, Linux)
VLC — еще один бесплатный видеоредактор FPS. Когда вы конвертируете видео, частота кадров по умолчанию такая же, как у источника. Но VLC также позволяет вам изменить его. VLC не предлагает много вариантов, но вы можете указать желаемую частоту кадров.
Вот как изменить частоту кадров видео с помощью VLC.
Шаг 1. Откройте VLC Media Player, нажмите Media > Convert/Save , затем нажмите + Add , чтобы добавить видео, и нажмите Convert/Save .
Шаг 2. Щелкните поле рядом с Профиль, чтобы выбрать формат, или щелкните Создать новый профиль , чтобы создать новый профиль и выбрать его. Затем щелкните значок Изменить выбранный профиль .
Шаг 3. Перейти к Видеокодек , затем введите желаемую частоту кадров в поле Частота кадров и нажмите Сохранить .
Шаг 4. Нажмите Browse , чтобы выбрать местоположение и изменить имя файла, затем нажмите Сохранить . И нажмите Start .
Также читайте: Как исправить, что VLC не воспроизводит DVD — 5 решений
#4. Format Factory (Windows)
Format Factory — это бесплатный мультимедийный конвертер для видео-, аудио- и графических файлов, а также бесплатная программа для изменения частоты кадров видео для преобразования частоты кадров видео.
Когда вы конвертируете видео, вы можете изменить частоту кадров, скорость редактирования, изменить размер видео, выбрать соотношение сторон и многое другое.
Более того, Format Factory может объединять, обрезать, разделять и обрезать видео, а также конвертировать видео в GIF.
Вот как изменить частоту кадров с помощью Format Factory.
Шаг 1. Запустите Format Factory на своем компьютере, выберите выходной формат и щелкните его, затем щелкните Добавить файлы , чтобы открыть видео.
Шаг 2. Нажмите кнопку Настройка вывода в правом верхнем углу, щелкните FPS , затем щелкните стрелку раскрывающегося списка , выберите частоту кадров и нажмите OK .
Шаг 3. Нажмите OK , а затем нажмите Start , чтобы преобразовать частоту кадров видео.
#5. VideoPad Video Editor (Windows, macOS)
VideoPad — профессиональный видеоредактор, разработанный NCH Software. Он имеет почти базовые инструменты редактирования и предлагает различные видеопереходы и эффекты, шаблоны видео и аудио инструменты.
И когда вы экспортируете видео, вы можете выбрать частоту кадров. Таким образом, VideoPad Video Editor также является преобразователем частоты кадров видео. Вы также можете использовать его для создания видео с желаемой частотой кадров.
VideoPad Video Editor поддерживает множество форматов видео для ввода и вывода. У него есть бесплатная версия, доступная только для некоммерческого использования.
Вот как использовать видеоредактор VideoPad для преобразования частоты кадров видео.
Шаг 1. Запустите VideoPad Video Editor и нажмите Открыть , чтобы добавить свое видео и добавить его на временную шкалу.
Шаг 2. Отредактируйте видео по своему усмотрению. Затем щелкните Экспорт видео и выберите Видеофайл , чтобы открыть окно настроек экспорта файла.
Шаг 3. Найдите частоту кадров и установите флажок рядом с ней. Выберите частоту кадров или создайте собственную. Вы также можете отредактировать имя файла, выбрать выходную папку, формат, разрешение видео и т. д. Затем нажмите Создать .
д. Затем нажмите Создать .
Часть 3. Онлайн-конвертеры частоты кадров
Вот 4 онлайн-конвертера частоты кадров для изменения частоты кадров видео без загрузки какого-либо программного обеспечения.
№1. AConvert
AConvert — это бесплатный онлайн-конвертер частоты кадров. Он позволяет конвертировать видео в 20 кадров в секунду, 24 кадра в секунду, 30 кадров в секунду, 50 кадров в секунду и т. д. Кроме того, вы можете редактировать размер видео, изменять битрейт видео, изменять соотношение сторон видео и многое другое.
AConvert также имеет инструменты для вырезания, объединения, поворота и обрезки видео. Вот как преобразовать частоту кадров видео с помощью AConvert.
Шаг 1. Перейдите на веб-сайт AConvert и щелкните Видео > Выберите Файлы , чтобы добавить свое видео.
Шаг 2. Щелкните Больше ничего не менять , а затем выберите параметр Изменить размер, битрейт или частоту кадров .
Шаг 3. Перейдите к разделу «Частота кадров», щелкните раскрывающееся меню и выберите частоту кадров.
Шаг 4. Нажмите Convert Now , чтобы начать преобразование.
#2. Онлайн-конвертировать
Online-Convert также является онлайн-конвертером частоты кадров видео, который позволяет изменять частоту кадров видео от 1 до 120 кадров в секунду. Перед преобразованием у вас есть возможность вырезать видео, повернуть видео, обрезать видео, изменить качество звука и многое другое.
Online-Convert поддерживает широкий спектр видеоформатов как для ввода, так и для вывода. И этот сайт также конвертирует изображения, аудиофайлы, документы и т. д.
Шаг 1. Перейдите на веб-сайт Online-Convert, перейдите на Видео конвертер , нажмите Выберите целевой формат… и выберите формат.
Шаг 2. Нажмите Выберите файл , чтобы добавить свое видео. Перейдите в раздел «Изменить частоту кадров» и введите желаемый FPS.
Шаг 3. Нажмите START , чтобы преобразовать видео.
Также читайте: что такое файл PPSX и как конвертировать PPSX в MP4 — решено
#3. FreeConvert
Еще один бесплатный онлайн-конвертер частоты кадров — FreeConvert. Он предлагает множество доступных вариантов частоты кадров. Кроме того, он позволяет добавлять к видео субтитры SRT/ASS, обрезать видео, удалять звук из видео и многое другое.
Шаг 1. Посетите веб-сайт FreeConvert и нажмите Выберите файлы , чтобы добавить видео.
Шаг 2. Выберите выходной формат и щелкните значок Дополнительные параметры .
Шаг 3. Перейдите на вкладку Частота кадров видео, чтобы развернуть список, затем выберите частоту кадров и нажмите Применить настройки . Затем конвертируйте видео.
#4. Video2edit
Video2edit — онлайн-конвертер видео, видеоредактор и аудиоредактор. Он может конвертировать из многих популярных типов файлов или в них, поворачивать/вырезать/объединять видео, сжимать и нормализовать звук и т. д.
д.
И это также один из лучших онлайн-конвертеров частоты кадров видео. Посмотрим, как это работает.
Шаг 1. Откройте веб-сайт Video2edit, нажмите Преобразовать из видео , затем нажмите Выберите файл , чтобы добавить видео.
Шаг 2. Затем выберите выходной формат. Затем перейдите в поле «Изменить частоту кадров» и введите нужное значение от 1 до 120.
Шаг 3. Нажмите СТАРТ , чтобы преобразовать видео.
Часть 4. Как записать экран с желаемой частотой кадров видео?
MiniTool Video Converter позволяет не только изменять формат видео и частоту кадров, но также позволяет записывать любые действия на экране компьютера с частотой 15, 20, 25 и 30 кадров в секунду.
Бесплатная загрузка
Шаг 1. Откройте MiniTool Video Converter, перейдите на вкладку Screen Record и щелкните область Нажмите для записи экрана , чтобы включить MiniTool Screen Recorder.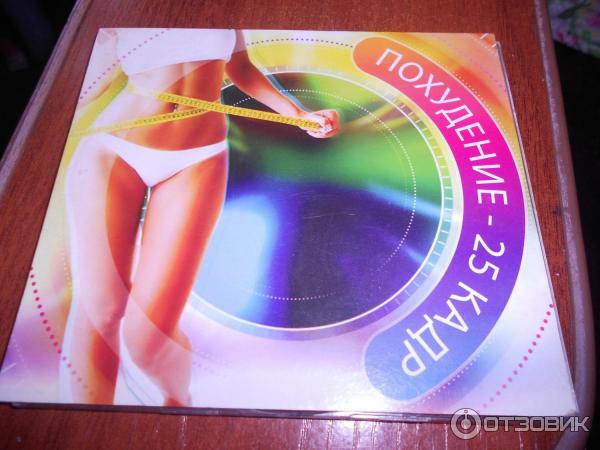
Шаг 2. Нажмите Полный экран и выберите Выберите регион , чтобы выбрать регион для записи. Нажмите Полный экран , чтобы записать весь экран.
Шаг 3. Щелкните значок Настройки вверху. Затем вы можете выбрать частоту кадров, формат видео, выходную папку и многое другое. Нажмите OK , чтобы сохранить изменения.
Шаг 4. Нажмите кнопку Запись или нажмите F6 , чтобы начать запись. Во время процесса нажмите F9 , чтобы приостановить/возобновить запись. Чтобы остановить запись, нажмите Ф6 .
Если вам нужен бесплатный видеоредактор для обрезки записанного видео, вы можете попробовать MiniTool MovieMaker. Он имеет несколько инструментов для редактирования видео.
Бесплатная загрузка
Заключение
С помощью 9 преобразователей частоты кадров вы можете легко изменить частоту кадров видео. Все программы смены FPS для видео можно использовать бесплатно, но у онлайн-конвертеров частоты кадров могут быть ограничения на размер файла.
Все программы смены FPS для видео можно использовать бесплатно, но у онлайн-конвертеров частоты кадров могут быть ограничения на размер файла.
А если у вас есть какие-либо вопросы при использовании MiniTool Video Converter, вы можете связаться с нами через [email protected] или оставить комментарии ниже.
- Твиттер
- Линкедин
- Реддит
5 лучших бесплатных конвертеров частоты кадров для Windows/Mac
Как мы все знаем, большинство движущихся изображений, показываемых на большом экране, на самом деле представляет собой группу неподвижных изображений высокой четкости, быстро сменяющих друг друга. А количество кадров, появляющихся в секунду (также известное как FPS), — это частота кадров. Например, фильм с более низкой частотой кадров создаст эффект мерцания и сделает изображение немного прерывистым и стробирующим, а более высокая сделает видео очень большим и плавным при постоянном разрешении. Другими словами, чем выше частота кадров, тем плавнее видео. Можно ли настроить частоту кадров, чтобы улучшить качество просмотра? На самом деле, есть несколько широко используемых основных стандартов частоты кадров для видео: 23,9.7 кадров в секунду, 24 кадра в секунду, 25 кадров в секунду, 29,97 кадров в секунду и 30 кадров в секунду для людей, чтобы настроить. В этой статье будет представлена полезная информация о частоте кадров видео конвертера, а также рекомендован лучший бесплатный конвертер частоты кадров для вас.
Другими словами, чем выше частота кадров, тем плавнее видео. Можно ли настроить частоту кадров, чтобы улучшить качество просмотра? На самом деле, есть несколько широко используемых основных стандартов частоты кадров для видео: 23,9.7 кадров в секунду, 24 кадра в секунду, 25 кадров в секунду, 29,97 кадров в секунду и 30 кадров в секунду для людей, чтобы настроить. В этой статье будет представлена полезная информация о частоте кадров видео конвертера, а также рекомендован лучший бесплатный конвертер частоты кадров для вас.
- Часть 1: 5 лучших бесплатных конвертеров частоты кадров для Windows/Mac
- Часть 2. Частота кадров скрытого видео онлайн
- Часть 3: Преобразование частоты кадров видео с помощью Prof. Media
- Часть 4: Преобразование частоты кадров видео MP4 бесплатно с помощью Handbrake
- Часть 5. Преобразование частоты кадров видео с помощью VLC
- Часть 6.
 Изменение частоты кадров видео с помощью Premiere
Изменение частоты кадров видео с помощью Premiere
Ниже приведены 5 лучших конвертеров частоты кадров для компьютеров Windows и Mac. Некоторые из них бесплатны для использования, в то время как другие предлагают более практичные функции.
1. Конвертер частоты кадров – Leawo Prof. MediaС Leawo Prof. Media изменение частоты кадров видеоконвертера может быть выполнено за несколько секунд без потери качества. Leawo Prof. Media — это комплексный пакет медиаконвертеров, который включает Blu-ray Ripper, Blu-ray Copy, Blu-ray Creator, DVD Ripper, DVD Copy, DVD Creator, Video Converter и Video Downloader. С ним вы также можете копирует и конвертирует файлы Blu-ray /DVD/ISO в видео/аудио в более чем 180 форматах, включая MP4, AVI, FLV, WMV, MOV, M4V, F4V, MP3, AAC и т. д., без потери качества видео и аудио.
2.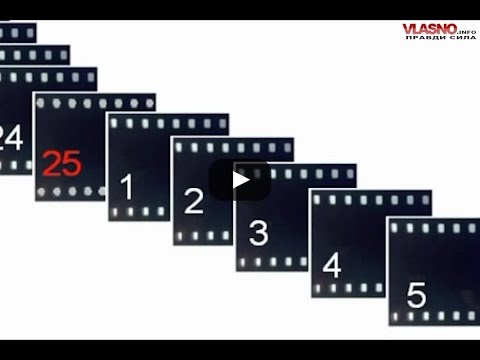 Бесплатный преобразователь частоты кадров – Avdshare
Бесплатный преобразователь частоты кадров – Avdshare Видео конвертер Avdshare может изменять частоту кадров видео между 23,97 кадра в секунду, 24 кадра в секунду, 25 кадров в секунду, 29,97 кадра в секунду, 30 кадров в секунду, 50i/p, 60i/p, 72p, 120p, 300p и более. Помимо изменения частоты кадров видео, эта программа также позволяет конвертировать видео в другие видеоформаты. Если вы хотите настроить свое видео, вы можете изменить разрешение видео , битрейт, объединить, разделить большие видео на несколько видеоклипов или удалить любую часть видео, добавить эффекты, логотип, текст, субтитры к видео и т. д.
3. Конвертер частоты кадров MP4 – HandBrake HandBrake специально разработан для копирования DVD-дисков и доступен для Mac, Linux и Windows. С помощью этого видео конвертера изменение частоты кадров выполняется легко, вы можете получить быстрые результаты, просто загрузив видео в программу, а затем используя один из множества пресетов на боковой панели для преобразования в разные форматы с различными настройками.
Говоря о бесплатном конвертере частоты кадров, большинство людей подумает о медиаплеере VLC. В качестве бесплатного преобразователя частоты кадров медиаплеер VLC может воспроизводить практически все распространенные форматы аудиовизуальных файлов, включая AVI, MPEG и WMV, а также DVD и компакт-диски. Кроме того, он также поддерживает настройку и редактирование файлов с функциями обрезки и деинтерлейсинга. Более того, Any Video Converter может снимать защиту DRM, конвертировать видео в пакетном режиме и записывать видео на диск.
5. Преобразователь частоты кадров – Any Video Converter Any Video Converter — универсальная и универсальная программа для преобразования видео для пользователей Mac. Этот конвертер видео для Mac может помочь конвертировать практически все форматы видео, включая ASF, AVI, MPEG, WMV, MOV и MP4… С Any Video Converter вы можете быстро и легко конвертировать видео в формат, подходящий для автономного просмотра на вашем мобильном телефоне. не беспокоясь о вашем разрешении данных.
не беспокоясь о вашем разрешении данных.
На самом деле, есть несколько высококачественных дополнительных онлайн-конвертеров частоты кадров видео, среди них Online-Convert, который позволяет легко и быстро конвертировать медиаданные из одного формата в другой. Online-Convert состоит из конвертера аудио, конвертера видео, конвертера изображений, конвертера документов, конвертера электронных книг, конвертера архивов, конвертера веб-сервисов и генератора хэшей.
С помощью этого онлайн-инструмента вам не нужно загружать этот конвертер частоты кадров видео на свой компьютер. Отметьте здесь, чтобы изменить частоту кадров видео на высокой скорости простым щелчком мыши.
1. Войдите на сайт online-convert.com, вы можете выбрать опцию «Конвертировать видео».
2. И выберите понравившийся формат, например, avi, flv, mkv, mp4…
3. Время нажать «Выбрать файл» или перетащить файлы прямо в интерфейс.
4. Затем вы можете смело выбирать параметры, которые вам нравятся. Доступно множество параметров, например, частота кадров, вы можете ввести желаемое число в секунду.
5. Вы также можете указать место для получения файлов, например Enter URL, Dropbox или Google Drive.
6. После того, как все данные установлены, нажмите большую зеленую кнопку «Начать преобразование». Media — полезный конвертер видео кадров в секунду, который позволяет безупречно конвертировать видео кадров в секунду с молниеносной скоростью. Он предлагает множество оптимизированных готовых пресетов, чтобы вы могли выбрать желаемую частоту кадров.
В домашнем интерфейсе есть несколько частей медиаконвертера, в том числе бесплатный преобразователь частоты кадров. Чтобы заставить этот преобразователь частоты кадров работать, щелкните модуль «Видео конвертер», и он приведет вас к соответствующей функциональной части.
Шаг 1. Добавьте видеофайлы
После входа в домашний интерфейс нажмите кнопку «Добавить видео» или напрямую перетащите видео, для которых вы хотите изменить частоту кадров, в этот конвертер. И все видео будут перечислены в основной области.
И все видео будут перечислены в основной области.
Шаг 2. Выберите формат вывода
Откройте раскрывающийся список «Видео MP4» прямо перед большой зеленой кнопкой «Преобразовать», затем нажмите кнопку «Изменить», чтобы открыть панель «Профиль». Этот конвертер кадров поддерживает более 180 видео-аудио форматов и портативных устройств на ваш выбор. Просто выберите исходный формат видео, если вам не нужны дополнительные требования для преобразования формата видео.
Шаг 3. Изменить частоту кадров
В том же раскрывающемся списке «Видео MP4» нажмите кнопку «Редактировать», чтобы открыть панель «Профиль», затем вы можете изменить частоту кадров. Помимо изменения частоты кадров видео с помощью этого конвертера частоты кадров, пользователь Windows также может изменить видеокодек, качество, размер видео, битрейт, соотношение сторон, а также аудиокодек, качество, битрейт, частоту дискретизации, каналы и т. д.
Шаг 4. Запустите преобразование частоты кадров
Запустите преобразование частоты кадров
Когда все будет готово, укажите выходную папку для сохранения файлов, затем нажмите кнопку «Преобразовать» в нижней части всплывающей боковой панели, чтобы начать преобразование кадров в секунду видео. Позже вы можете просмотреть ход преобразования для каждого видео.
Ниже вы можете найти пошаговое руководство по конвертации частоты кадров.
1. Установите HandBrake, выбрав версию для вашей операционной системы.
2. Запустите HandBrake и нажмите кнопку «Источник», чтобы загрузить файл.
3. Выберите, где вы хотите сохранить перекодированный видеофайл, нажав «Обзор» и назовите целевое видео.
4. Вы можете нажать «Окно» > «Ящик предустановок» в верхней строке меню, чтобы установить предустановку. Выберите частоту кадров в зависимости от исходного видео. Если это PAL (25 кадров в секунду), оставьте 25 кадров в секунду, выбрав 25 (PAL Film/Video).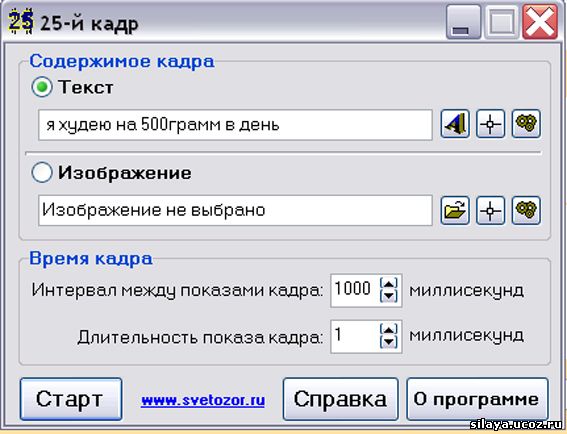 Если это NTSC (290,97 кадров в секунду), установите 30 кадров в секунду, выбрав 30. Убедитесь, что вы установили переключатель «Постоянная частота кадров», чтобы обеспечить лучшую совместимость.
Если это NTSC (290,97 кадров в секунду), установите 30 кадров в секунду, выбрав 30. Убедитесь, что вы установили переключатель «Постоянная частота кадров», чтобы обеспечить лучшую совместимость.
5. Нажмите кнопку «Старт» и дождитесь завершения кодирования видео. HandBrake будет держать вас в курсе, когда он будет завершен.
VLC Media Player считается швейцарским армейским ножом среди всех медиаплееров, и его превосходство не без оснований. Здесь, в этой статье, мы расскажем вам, как преобразовать частоту кадров.
1. Загрузите и запустите VLC на своем компьютере.
2. Откройте меню «Медиа» в VLC. Выберите «Преобразовать/Сохранить», чтобы отобразить диалоговое окно «Открыть медиа».
3. Нажмите кнопку «Добавить», чтобы просмотреть файлы, которые вы хотите добавить. Затем нажмите «Открыть».
4. Перейдите к файлу с частотой кадров, которую вы хотите изменить. Дважды щелкните, чтобы загрузить его в список «Выбор файла».
5. Затем вам нужно щелкнуть раскрывающееся меню «Преобразовать/Сохранить» и выбрать «Преобразовать».
6. Позже вы увидите следующее диалоговое окно и отобразятся параметры преобразования.
7. Введите новую частоту кадров в поле «Частота кадров». Типичная скорость составляет 30 кадров в секунду. Введите битрейт, например 100 килобайт в секунду. Нажмите «Сохранить», чтобы вернуться в диалоговое окно «Преобразовать».
8. Нажмите кнопку «Пуск», чтобы начать преобразование. Таймер положения файла VLC начнет увеличиваться/двигаться, как индикатор прогресса.
После того, как вы загрузите замечательный конвертер частоты кадров видео на свой компьютер или Mac, вы сможете сжимать видео 4K, объединять несколько видео, обрезать и добавлять специальные видеоэффекты. Неплохо попробовать использовать проф. СМИ сейчас и поделиться им с друзьями.
Часть 6. Изменение частоты кадров видео с помощью Premiere Вы также можете использовать Premiere для настройки частоты кадров видео последовательности для воспроизведения этих видео с той же частотой кадров видео, хотя это может привести к ухудшению качества потеря.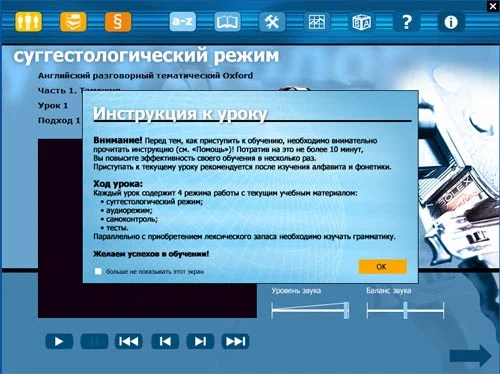 Если вы хотите просто изменить частоту кадров последовательности, просто перейдите в «Проект > Последовательность > Настройки последовательности» и измените временную базу на новую частоту кадров.
Если вы хотите просто изменить частоту кадров последовательности, просто перейдите в «Проект > Последовательность > Настройки последовательности» и измените временную базу на новую частоту кадров.
Следует отметить, что любые кадры, которые вы затем добавите на временную шкалу, будут соответствовать новой частоте кадров, что может привести к снижению качества, как указано выше. Если вы хотите использовать клипы со скоростью 60 кадров в секунду в последовательности 30 кадров в секунду на половинной скорости, щелкните правой кнопкой мыши исходный клип и выберите «Изменить» > «Интерпретировать кадры». Это обеспечит использование в клипе каждого кадра из 60 кадров в секунду и будет выглядеть чище. НЕ делайте этого, щелкнув правой кнопкой мыши по клипу и установив скорость на 50% (ну, вы можете, но это будет выглядеть не так красиво). По сути, это займет клип со скоростью 60 кадров в секунду, который сейчас воспроизводится со скоростью 30 кадров в секунду и замедляется на 50%. Если бы она снизилась до 15 кадров в секунду, Premiere пришлось бы вернуться и заново интерпретировать эти отсутствующие кадры, чтобы вернуться к 30 кадрам в секунду.

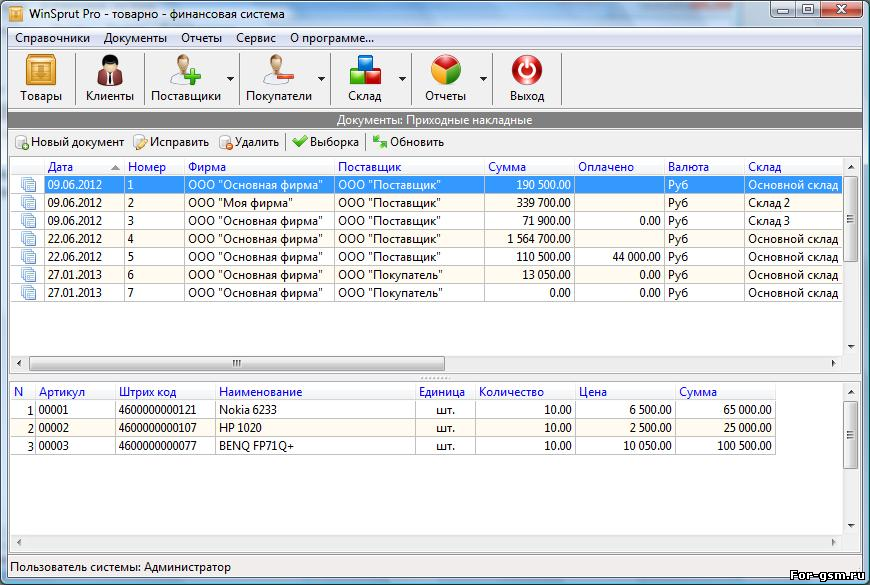 ..
.. А все эти курсы тоже ничего не дают, так как они не объясняют толком правил и дают поверхностное знание каких-то фраз и выражений. Я учил английский с 6 лет в школе со специализацией и, поверьте, знаю весь объем материала…
А все эти курсы тоже ничего не дают, так как они не объясняют толком правил и дают поверхностное знание каких-то фраз и выражений. Я учил английский с 6 лет в школе со специализацией и, поверьте, знаю весь объем материала… …..
…..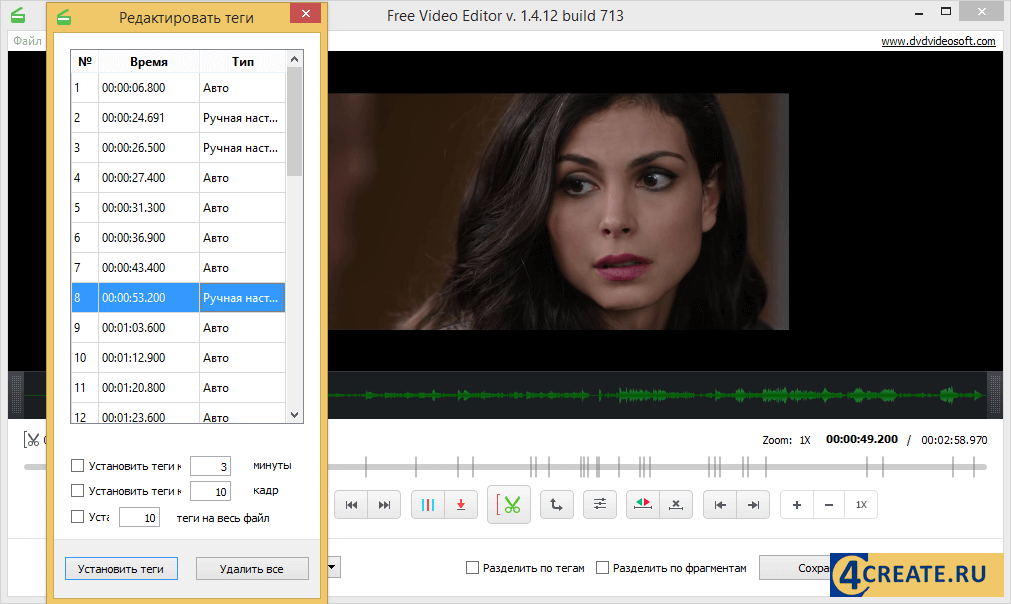 Изменение частоты кадров видео с помощью Premiere
Изменение частоты кадров видео с помощью Premiere