почему не получается качать пресс
почему не получается …
ДЦП. Как вы живете?
2 740 ответов
Как сказать ребенку, что садиться в незнакомую машину нельзя?
182 ответа
Маленькие гении. Какими вырастают?
172 ответа
Нужны ли девочкам занятия восточными единоборствами?
923 ответа
Не могу избавить ребенка от вшей…
2 553 ответа
Берете ли вы ребенка с собой в магазин, в гости и т.д?
176 ответов
Ребенок зазнался: хорошо это или плохо?
162 ответа
Обязательно ли нужно всесторонне развивать маленького ребенка?
179 ответов
Какие чувства вызывают у Вас слишком “правильные” дети?
218 ответов
Почему сейчас дети как божки?
204 ответа
7 ответов
Последний —
#1
#2
#3
#4
Сыр
Отдельно пресс не накачать. То есть он конечно станет крепче, но ожидаемого вами эффекта не будет. Комплексно надо подходить. Начинать с питания. Но все хотят простых решений.
То есть он конечно станет крепче, но ожидаемого вами эффекта не будет. Комплексно надо подходить. Начинать с питания. Но все хотят простых решений.
#5
#6
#7
Новые темы за 3 дня:
Аутизм у сына, как жить с этим дальше
60 ответов
Русский тренажер ходьбы для детей с ДЦП
9 ответов
Что это может быть , может ли это быть корью ?
7 ответов
Барбарис Комп или ИОВ-малыш
1 ответ
Кому так тоже назначали?
Нет ответов
Набор веса
2 ответа
Домашние задания
2 ответа
Недержание мочи ночью
5 ответов
Дети с неврозом и синдромом навязчивых движений
9 ответов
Детское здоровье
1 ответ
Популярные темы за 3 дня:
Аутизм у сына, как жить с этим дальше
60 ответов
Дети с неврозом и синдромом навязчивых движений
9 ответов
Русский тренажер ходьбы для детей с ДЦП
9 ответов
Что это может быть , может ли это быть корью ?
7 ответов
Недержание мочи ночью
5 ответов
Набор веса
2 ответа
Домашние задания
2 ответа
Детское здоровье
1 ответ
Барбарис Комп или ИОВ-малыш
1 ответ
Кому так тоже назначали?
Нет ответов
Следующая тема
Развитее малыша.
 Плоский затылок
Плоский затылок6 ответов
Предыдущая тема
Какого цвета и внешности может быть ребёнок?
17 ответов
Не могу больше качать пресс
Не могу больше качать …
Операция по удалению щитовидки
25 381 ответ
Жизнь после рака шейки матки
20 597 ответов
Женский алкоголизм! Помогите, я спиваюсь!
26 615 ответов
Цистит просто достал…
107 178 ответов
Мастопатия. Как с этим жить?
14 537 ответов
Ранний климакс
2 484 ответа
Киста яичника и лапароскопия
2 444 ответа
Рак груди (рак молочной железы).
 Какие исследования нужны?
Какие исследования нужны?8 907 ответов
Запущенный неврит лицевого нерва
3 222 ответа
Хронический уретрит… Сил больше нет
19 325 ответов
4 ответа
Последний —
#1
#2
#3
Гость
Странный физрук, не понимает, что перекаченность мышц ничего полезного не дает. Я качаю по 30 раз 3 р. В неделю,скручивающим методом. Вот это полезно и результативно.
Внимание
#4
Гость
Солдату пресс важен
Новые темы за сутки:
Только у меня такое с пмс ?
1 ответ
Растянутый желудок
Нет ответов
Желтые выделения с запахом
14 ответов
Коричневые выделения вместо месячных
3 ответа
Псориаз на локтях и спине
9 ответов
Хочется кричать и паника
4 ответа
Аутопластика передней крестообразной связки
Нет ответов
Девочки вопрос про пустоту внутри
6 ответов
Неужели у меня скоро климакс?
7 ответов
Частые позывы в туалет
9 ответов
Популярные темы за сутки:
Желтые выделения с запахом
14 ответов
Плывет голова и слабость
10 ответов
Частые позывы в туалет
9 ответов
Псориаз на локтях и спине
9 ответов
Неужели у меня скоро климакс?
7 ответов
Пью пиво, болит матка, что делать!?
6 ответов
Дисплазия шейки матки
6 ответов
У кого было бесплодие на фоне СПКЯ?
6 ответов
Девочки вопрос про пустоту внутри
6 ответов
Постоянные месячные после вторых родов
5 ответов
Следующая тема
Можно ли забеременеть так?
13 ответов
Предыдущая тема
Болезненная грудь
5 ответов
Не могу ничего загрузить на компьютер с Windows 10 [Решено]
Может быть ужасно, что вы не можете ничего загрузить из Интернета. Почему компьютер ничего не скачивает? Причин много, и наиболее возможные из них и соответствующие им решения обсуждаются в этом посте от MiniTool.
Почему компьютер ничего не скачивает? Причин много, и наиболее возможные из них и соответствующие им решения обсуждаются в этом посте от MiniTool.
Не удается загрузить файлы из Интернета по многим причинам. Как правило, это:
- Плохое или занятое сетевое соединение.
- Неверное расположение диска в настройках Internet Options.
- Кэш браузера накапливается.
- Вирусная инфекция.
- Вмешательство программного обеспечения защиты ПК.
- Повреждение системных файлов.
- Проблема с типом файла в Firefox.
- Недостаточно свободного места на диске.
- …
Основываясь на этих причинах проблемы «не могу ничего загрузить в Windows 10», мы предлагаем некоторые решения, показанные ниже.
Как исправить «Ничего не скачивается»?
- Проверьте, не загружается ли большое количество файлов.
- Изменить настройки параметров Интернета.
- Очистите кеш вашего браузера.

- Просканируйте компьютер на наличие вирусов.
- Временно отключите программное обеспечение безопасности вашего ПК.
- Запустить сканирование SFC.
- Настройка параметров типа файла (для пользователей Firefox).
- Проверьте использование места на жестком диске.
- Перезагрузите компьютер.
Прокрутите вниз, чтобы узнать, как выполнять эти решения шаг за шагом.
Исправление 1: проверьте, загружается ли много файлов
Вы загружаете большие файлы, такие как игры Steam? Если вы загружаете огромную игру или большую программу, игра или программа могут использовать всю пропускную способность, и вам не хватит пропускной способности для других загрузок.
В этом случае есть два варианта. Вы можете либо дождаться завершения текущих процессов загрузки и затем загрузить нужные вам файлы, либо приостановить эти процессы и загрузить нужные вам файлы. Возьмите один из них в зависимости от вашей чрезвычайной ситуации.
Если нет другого процесса загрузки, но по-прежнему ничего не загружается, вы можете столкнуться со следующими случаями.
Где находятся загрузки на этом устройстве (Windows/Mac/Android/iOS)?
Если вы хотите узнать, где находятся ваши загрузки на Windows, Mac, Android, iPhone или iPad, вы можете прочитать этот пост, чтобы получить ответ.
Подробнее
Исправление 2: изменение параметров параметров Интернета
Если расположение вашего диска в параметрах Интернета не является системным диском, это может помешать загрузке файлов. Как установить расположение диска в качестве системного диска в Windows 10? Обратитесь к следующему руководству.
Шаг 1: Нажмите Windows + R , введите control в диалоговом окне «Выполнить» и нажмите клавишу Enter .
Шаг 2: Когда откроется панель управления, выберите параметр Сеть и Интернет .
Шаг 3: Найдите параметр Internet Options справа.
Шаг 4: В окне свойств Интернета нажмите кнопку Настройки под 0003 Общие вкладка. Затем просмотрите местоположение диска в разделе Текущее местоположение.
Если расположение диска C:, вы можете закрыть это окно и перейти к следующему обходному пути. Если нет, продолжайте выполнять следующие операции.
Шаг 5: Нажмите кнопку Переместить папку в разделе Текущее местоположение и выберите папку на диске C:. После выбора папки нажмите кнопку OK , чтобы сохранить изменения.
Шаг 6: Перезагрузите систему и посмотрите, решится ли проблема.
Если вы по-прежнему не можете ничего загрузить, попробуйте сбросить настройки безопасности в Интернете.
Шаг 1: Снова откройте окно Свойства обозревателя .
Шаг 2: Перейдите на вкладку Безопасность , щелкните значок Интернет и нажмите кнопку Пользовательский уровень… .
Шаг 3: Прокрутите до Загрузки и убедитесь, что все параметры включены.
Шаг 4: Если вы вносите определенные изменения, сохраните их и перезагрузите компьютер.
Исправление 3. Очистите кеш браузера
Если вы не можете ничего загрузить из браузера, может помочь очистка кеша браузера. Вот возьмем, к примеру, Google Chrome.
Действия по очистке кеша и данных в Google Chrome.
Шаг 1: Нажмите на три точки в правом верхнем углу в Google Chrome.
Шаг 2: Выберите Дополнительные инструменты опция из выпадающего меню.
Шаг 3: Выберите Очистить данные просмотра в подменю.
Шаг 4: В окне «Очистить данные просмотра» необходимо сделать следующее:
- Перейдите на вкладку Дополнительно .
- Выберите Диапазон времени в зависимости от ваших потребностей.
- Установите флажки рядом с История просмотров , Кэшированные изображения и файлы и Файлы cookie и другие данные сайта (необязательно).
- Нажмите кнопку Очистить данные .
Когда данные и кеш удалены из Google Chrome, проверьте, можете ли вы теперь загружать свои файлы.
Если вам по-прежнему не удается ничего загрузить, переустановите Google Chrome.
Исправление 4: сканирование компьютера на наличие вирусов
Сбои в работе сети могут быть признаком заражения вирусом. Таким образом, когда вы не можете ничего скачать из Интернета, рекомендуется выполнить проверку на вирусы.
Как выполнить проверку на вирусы? Вы можете попробовать Защитник Windows. Защитник Windows — это встроенный продукт Windows для защиты от вредоносных программ, предварительно установленный на вашем компьютере. Выполните следующие действия, чтобы запустить этот продукт для сканирования на вирусы.
Защитник Windows — это встроенный продукт Windows для защиты от вредоносных программ, предварительно установленный на вашем компьютере. Выполните следующие действия, чтобы запустить этот продукт для сканирования на вирусы.
Шаг 1: Нажмите Windows + X , а затем выберите в меню пункт Настройки .
Шаг 2: Выберите параметр Обновление и безопасность в окне Настройки .
Шаг 3: Выберите параметр Защитник Windows слева, а затем щелкните Открыть Центр безопасности Защитника Windows справа.
Шаг 4: Щелкните параметр Защита от вирусов и угроз в новом окне.
Шаг 5: Щелкните ссылку Дополнительно, выберите Полная проверка и нажмите кнопку Сканировать сейчас .
Если ваш компьютер заражен вирусами, Защитник Windows удалит их, и вы снова сможете загружать файлы из Интернета.
Исправление 5: Отключите программное обеспечение для защиты вашего ПК
Существует вероятность того, что программы на вашем компьютере, такие как сторонний антивирус, Защитник Windows и Брандмауэр Windows, блокируют загрузку определенных файлов. Итак, в этом случае вам нужно отключить эти программы. Но обратите внимание, что вы можете сделать это, если убедитесь, что файлы, которые вы хотите загрузить, на 100% безопасны.
Чтобы отключить сторонний антивирус, как правило, вам нужно щелкнуть правой кнопкой мыши значок программы на панели задач Windows, а затем выбрать
Чтобы отключить Защитник Windows, см. [Решение] Как отключить антивирусную программу “Защитник Windows” в Win 10.
Чтобы отключить брандмауэр Windows, вы можете: результат.
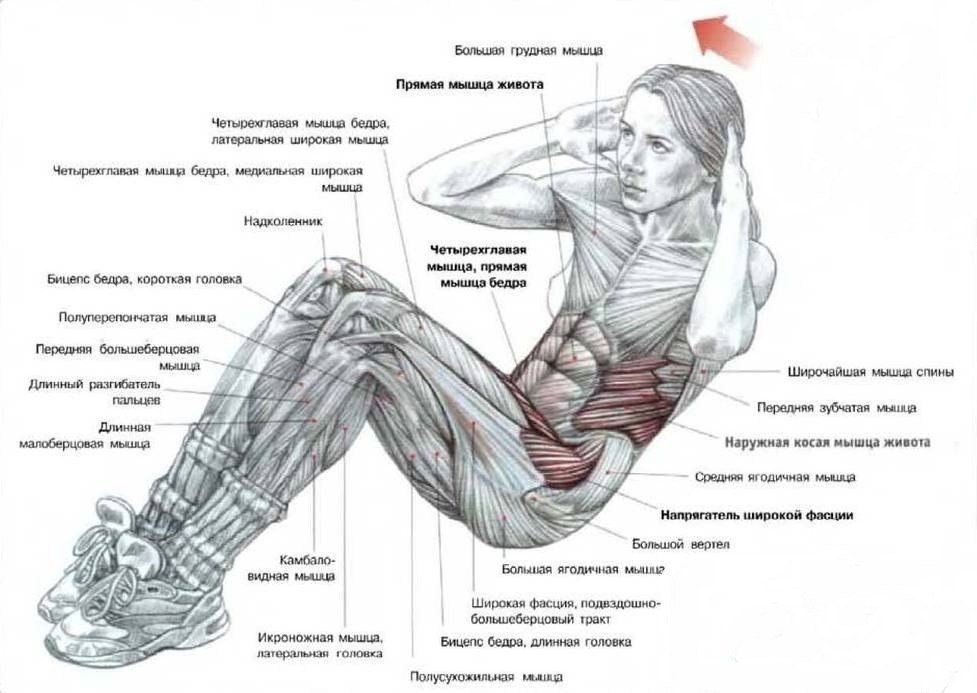
После отключения этих программ попробуйте снова загрузить файлы.
Исправление 6: Запустите сканирование SFC
Если в системных файлах есть какие-то проблемы, вы также не сможете ничего загрузить. Вы можете запустить инструмент SFC для восстановления этих файлов.
Теперь запустите инструмент SFC на своем компьютере.
Шаг 1: Откройте командную строку от имени администратора.
- Введите Командная строка в строке поиска.
- Щелкните результат правой кнопкой мыши и выберите Запуск от имени администратора .
Шаг 2: В окне командной строки введите команду sfc/scannow и нажмите клавишу Enter , чтобы выполнить эту команду.
Шаг 3: Дождитесь завершения процесса. Затем перезагрузите компьютер.
Исправление 7: Настройка параметров типа файла в Firefox
Если вы не можете ничего загрузить из Firefox, возможно, этот браузер настроен на обработку разных типов файлов по-разному, и это может помешать вам загрузить определенный тип файла.
Как изменить ситуацию? Оставьте настройки типа файла по умолчанию.
Шаг 1: Запустите приложение Firefox на своем компьютере.
Шаг 2: Откройте меню Firefox, нажав кнопку с тремя полосками. В меню выберите Справка и выберите Информация об устранении неполадок .
Шаг 3: Найдите папку профиля в разделе «Основные приложения». Затем нажмите кнопку Open Folder после папки профиля, и появится всплывающее окно.
Шаг 4: Перезапустите меню Firefox и выберите в меню пункт Exit .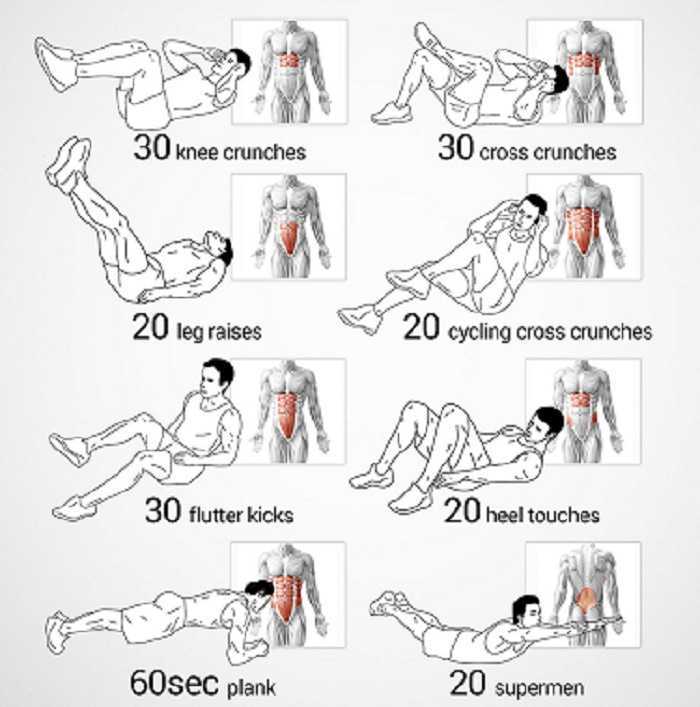
Шаг 5: Во всплывающем окне найдите handlers.json и удалите или переименуйте его. Если вы решите переименовать его, вы можете переименовать его в « handlers.json.old ».
Теперь вы можете перезапустить Firefox и повторить попытку загрузки файлов.
Исправление 8: Освобождение места на диске
Вы не можете загружать файлы из любого места, если на вашем диске недостаточно свободного места. В этом случае вы можете удалить некоторые большие и неважные файлы, а затем повторить попытку загрузки файлов.
Теперь вы можете скачивать файлы? Если вы можете загружать файлы после удаления некоторых файлов, есть предложение для вас. Пожалуйста, продолжайте читать.
Удаление некоторых файлов просто временное решение проблемы «Windows 10 ничего не может скачать». Свободного места на диске по-прежнему мало, что может привести к повторной проблеме и другим проблемам, таким как сбой компьютера во время игры, сбой обновления Windows и многое другое. Поэтому настоятельно рекомендуется продолжать освобождать диск.
Поэтому настоятельно рекомендуется продолжать освобождать диск.
Чтобы избежать ошибочного удаления, вы можете попробовать MiniTool Partition Wizard. Это профессиональный менеджер разделов для компьютеров Windows, который может бесплатно анализировать использование пространства на жестком диске и предлагать вам подробный аналитический отчет, показывающий размер файла, расширение файла, тип файла, время создания файла и многое другое.
Как пользоваться этим инструментом? Руководство ниже.
Шаг 1: Загрузите Мастер создания разделов MiniTool, нажав следующую кнопку.
Бесплатная загрузка
Шаг 2: Когда процесс загрузки завершится, установите инструмент на свой компьютер, а затем запустите его, он получит свой основной интерфейс.
Шаг 3: В главном интерфейсе программного обеспечения щелкните функцию Space Analyzer на верхней панели инструментов.
Шаг 4: Выберите раздел, который хотите проанализировать, и нажмите кнопку Сканировать .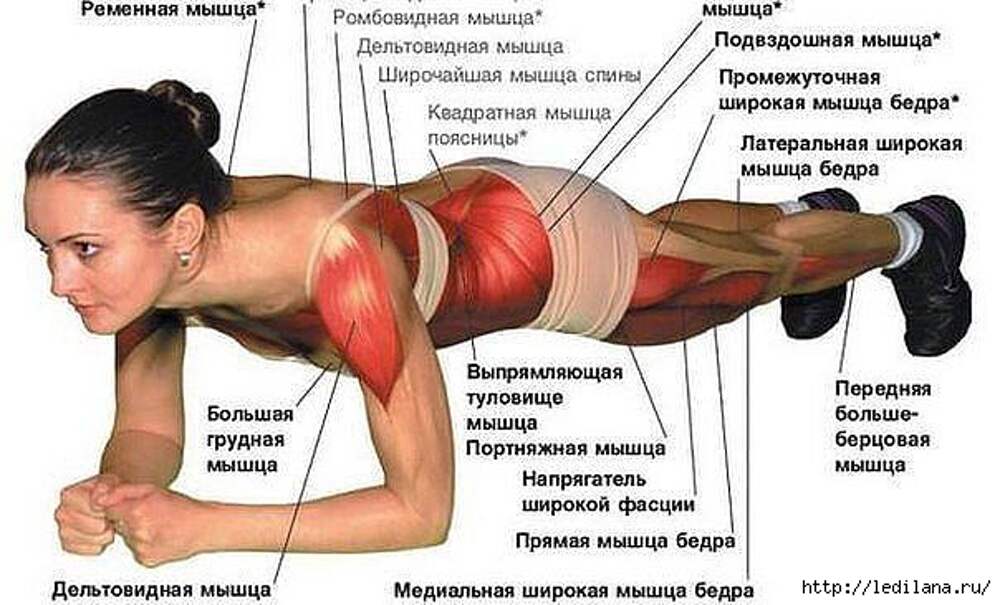 Программа начнет сканирование выбранного раздела.
Программа начнет сканирование выбранного раздела.
Шаг 5: Когда процесс завершится, просмотрите отчет об анализе. Через отчет об анализе вы можете увидеть, какой файл занимает слишком много места на диске. Если файл не нужен, вы можете щелкнуть его правой кнопкой мыши и выбрать опцию
Как легко найти большие файлы или скрытые файлы на жестком диске? Запустите функцию Space Analyzer в MiniTool Partition Wizard. Нажмите, чтобы твитнуть
Исправление 9. Перезагрузите компьютер
Если все описанные выше обходные пути не помогают, последнее средство, которое вы можете предпринять, — это перезагрузить компьютер. Вот шаги.
Шаг 1: Щелкните значок Windows на панели задач, а затем щелкните значок Параметры .
Шаг 2: Выберите параметр Обновление и безопасность в окне Настройки .
Шаг 3: Выберите параметр Recovery слева и нажмите кнопку Кнопка «Начать работу» в разделе «Сбросить этот компьютер» с правой стороны.
Шаг 4: Выберите Сохранить мои файлы .
Шаг 5: Щелкните Сброс для фактической фиксации.
Ваш компьютер перезагрузится и снова загрузится через несколько минут.
Кроме того, посмотрите это видео для более интуитивного руководства:
Вот 9 исправлений для «Windows 10 ничего не может загрузить». Попробуйте, если вы столкнулись с той же проблемой. Нажмите, чтобы твитнуть
Можно ли снова загружать файлы в Windows 10? Если у вас есть какие-то сомнения относительно вышеуказанных решений, сообщите нам об этом, оставив сообщение в зоне комментариев ниже. Если вы хотите узнать больше о MiniTool Partition Wizard, отправьте нам письмо по адресу [email protected], и мы ответим вам как можно скорее.
- Твиттер
- Линкедин
- Реддит
Что делать, если вы не можете загружать приложения на Android
Каждый день мы используем множество приложений. Они могут развлекать нас, помогать нам организовывать наши расписания, следить за важными документами, поддерживать и воспроизводить наши любимые подкасты, музыку и другие медиафайлы, а также многое другое. Коснитесь или щелкните здесь, чтобы увидеть 14 приложений, которыми вы будете пользоваться постоянно.
К сожалению, бывают случаи, когда приложения, которые вы хотите добавить на Android, не загружаются. Вы можете пытаться и пытаться, но в конечном итоге будете смотреть на экран, бесконечно ожидая, пока приложение загрузится на вашем устройстве.
Проблема усложняется тем, что существует множество причин, по которым приложения не загружаются. Вот несколько шагов по устранению проблемы и повторной загрузке приложений на Android.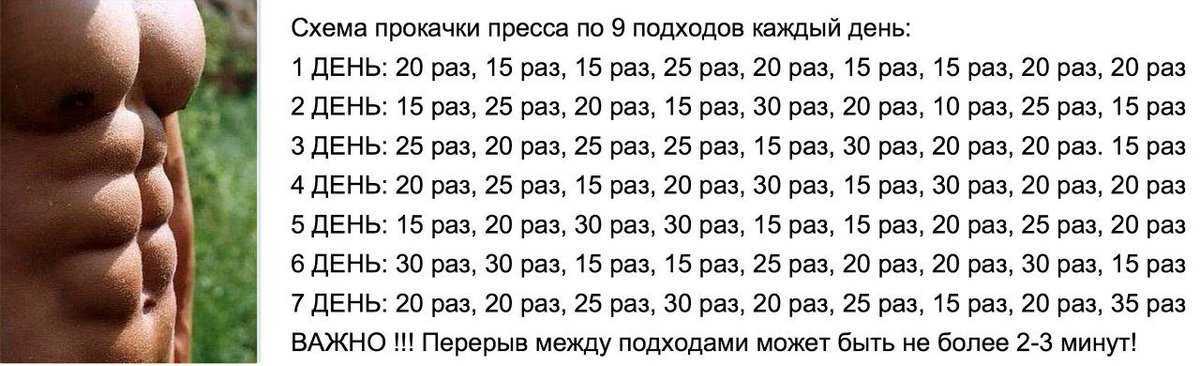
1. Убедитесь, что у вас есть надежное соединение Wi-Fi или мобильное соединение для передачи данных
Если вы не можете загружать приложения на свое устройство Android, вам следует начать с проверки соединения. В некоторых случаях это является причиной проблем с загрузкой. Отсутствие подключения к сети Wi-Fi или мобильного интернета равнозначно отсутствию загрузки, поскольку ваш телефон или планшет не будет обмениваться данными с Google Play Store.
Вы можете решить проблему, проверив подключение для передачи данных. Это применимо независимо от того, используете ли вы Wi-Fi или мобильные данные.
Признаки плохого соединения включают:
- Загрузка не начинается, истекает время ожидания или остается на 0%.
- Google Play зависает на «Загрузка…»
- Вы не можете загружать веб-страницы в браузере.
Чтобы проверить подключение к мобильному устройству Android:
- Откройте приложение Настройки > Беспроводные сети и сети или Подключения > Мобильные данные или Мобильные данные .
 Возможно, вам потребуется выбрать « Использование данных 9».0004» на некоторых устройствах, прежде чем вы увидите это.
Возможно, вам потребуется выбрать « Использование данных 9».0004» на некоторых устройствах, прежде чем вы увидите это. - Включить мобильные данные. Если он уже включен, выключите его и снова включите.
- Убедитесь в наличии индикатора данных (например, 3G, 4G, 5G) рядом с полосами уровня сигнала в верхней части экрана.
- Обратите внимание, что иногда это не отображается, если у вас есть активное соединение Wi-Fi. Если это так, выключите Wi-Fi и проверьте еще раз.
Если вы не видите индикатор данных сигнала, возможно, вы находитесь в зоне без покрытия. Если можете, переместитесь в другое место (например, выйдите на улицу) и перепроверьте сигнал.
Чтобы проверить подключение к Wi-Fi:
- Откройте приложение Настройки > Беспроводные сети и сети или Подключения > коснитесь Wi-Fi . В зависимости от вашего устройства эти параметры могут отличаться.

- Включить Wi-Fi.
- Найдите индикатор подключения Wi-Fi в верхней части экрана.
- Если это не отображается или ни одна из полос не заполнена, возможно, вы находитесь вне зоны действия сети Wi-Fi.
- Подойдите ближе к маршрутизатору, проверьте, есть ли у вас более сильное соединение Wi-Fi, и повторите попытку.
2. Очистите кеш и данные Play Store
Очистка кеша и данных магазина приложений может решить проблему. Большинство людей не очищают кэш и данные Play Store регулярно, но стоит попробовать, если у вас возникли проблемы с загрузкой приложений на ваше устройство.
Это может помочь запустить Play Store заново, если у него возникли проблемы со связью с вашим устройством.
Чтобы очистить кэш и данные Play Store:
- Откройте приложение «Настройки» на вашем устройстве.
- Нажмите Приложения и уведомления > Просмотреть все приложения .
- Прокрутите вниз и коснитесь Google Play Store .

- Нажмите Хранилище > Очистить кэш .
- Нажмите Очистить данные .
- Повторно откройте Play Store и повторите попытку загрузки.
Связанный : Вредоносное ПО распространяется через 19 приложений, которые необходимо удалить прямо сейчас
3. Принудительно остановить приложение
Возможно, вам придется принудительно остановить приложение, если вышеуказанные исправления не работают. Может быть сбой приложения, вызывающий проблемы с загрузками, и единственный способ вернуть его в нужное русло — принудительно закрыть его.
Принудительное закрытие убивает процесс активности и позволяет ему начать заново с правильными процессами. Если ваши загрузки не работают, принудительное закрытие магазина приложений может сбросить его, чтобы разрешить загрузки.
Чтобы принудительно остановить магазин приложений:
- Открыть Настройки > Приложения и уведомления > Просмотреть все приложения .

- Нажмите на страницу App Info в Google Play Store.
- Щелкните Принудительно остановить .
4. Удалите обновления из Play Маркета — затем переустановите
У вас также есть возможность удалить обновления из Google Play и переустановить их на своем устройстве. Не беспокойтесь об удалении или возникновении проблем с уже загруженными приложениями; это не повлияет на приложения на вашем устройстве. Однако в некоторых случаях это решит проблемы с загрузкой.
Чтобы удалить и переустановить обновления для Google Play Store:
- Убедитесь, что вы подключены к надежному соединению Wi-Fi.
- На телефоне или планшете Android откройте приложение Settings .
- Нажмите Приложения и уведомления .
- Нажмите Магазин Google Play . Если вы его не видите, нажмите Просмотреть все приложения или Информация о приложении .

- В верхней части экрана нажмите Еще > Удалить обновления .
- Если вас спросят, хотите ли вы вернуть заводскую версию приложения Play Store, нажмите OK .
- Откройте Google Play Store и повторите попытку загрузки.
5. Удалите свою учетную запись Google со своего устройства, а затем добавьте ее снова.
Если вышеуказанные исправления не решают проблему, вы можете удалить свою учетную запись Google со своего устройства. Как только он будет удален, вы добавите его обратно, что может решить проблему.
Сначала удалите свою учетную запись:
- На телефоне или планшете Android откройте приложение Настройки .
- Нажмите Аккаунты .
- Коснитесь учетной записи, которую хотите удалить, а затем коснитесь Удалить учетную запись .
- При необходимости введите графический ключ, PIN-код или пароль вашего устройства, чтобы завершить удаление учетной записи.

Затем снова добавьте учетную запись:
- На телефоне или планшете Android откройте приложение Настройки .
- Нажмите Аккаунты > Добавить аккаунт > Google .
- Следуйте инструкциям на экране, чтобы добавить свою учетную запись.
- Откройте приложение Google Play Store .
- Коснитесь Меню .
- Найдите имя и адрес электронной почты вашей учетной записи в верхней части экрана.
- Коснитесь стрелки вниз рядом с аккаунтом, который вы хотите использовать.
- Повторите попытку загрузки.
Связанные : последняя вредоносная партия вредоносного ПО, которую необходимо удалить с Android
6. Перезагрузите устройство
Возможно, вам придется перезагрузить устройство, если вы по-прежнему не можете загружать приложения после очистки кеша Play Store и данные.

 Плоский затылок
Плоский затылок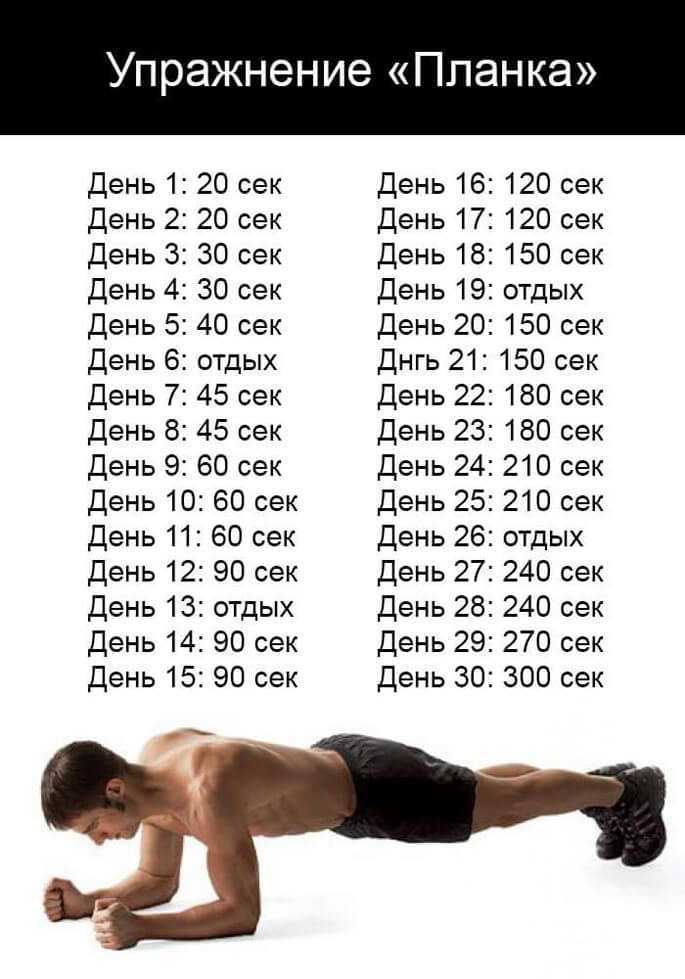 Какие исследования нужны?
Какие исследования нужны?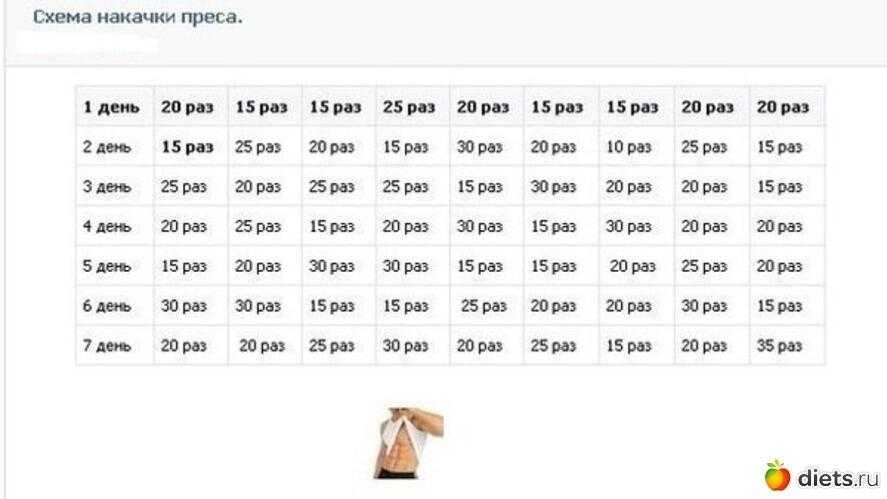
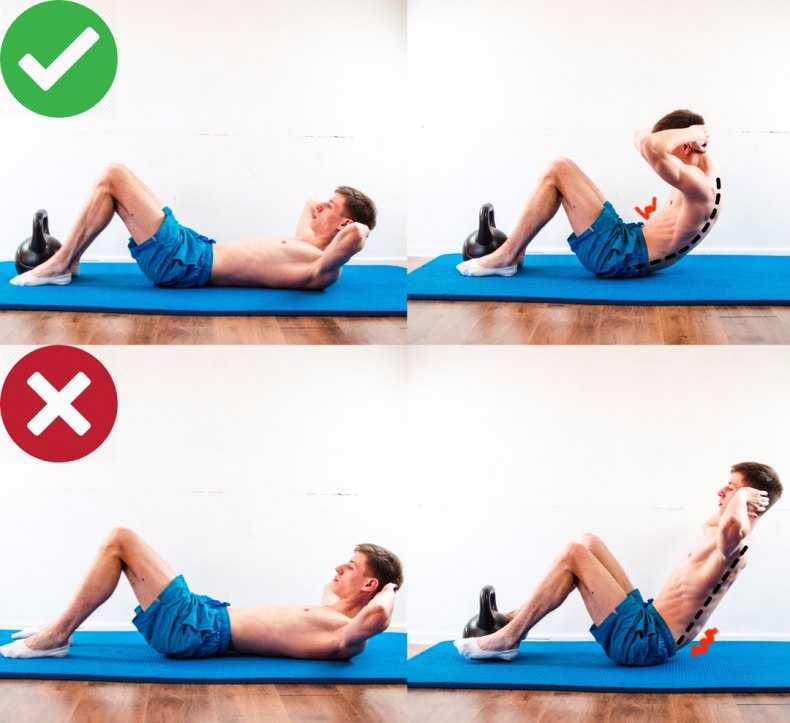 Возможно, вам потребуется выбрать « Использование данных 9».0004» на некоторых устройствах, прежде чем вы увидите это.
Возможно, вам потребуется выбрать « Использование данных 9».0004» на некоторых устройствах, прежде чем вы увидите это.



