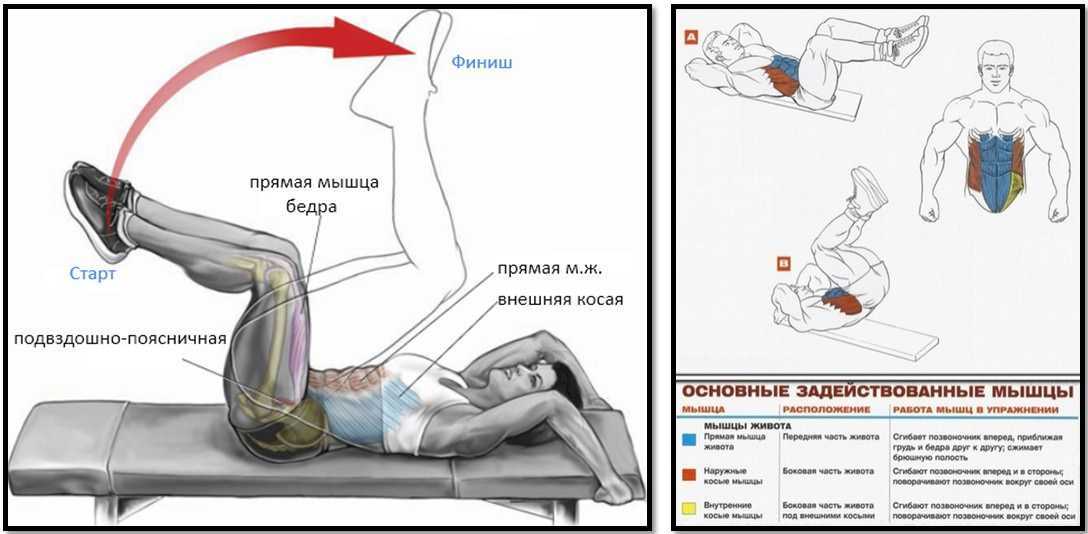Подъем ног в упоре – супер пресс в тренажере и на брусьях
Главная » База упражнений
023.5к.В закладки: Ctrl+D, Cmd+D
4.7
(35)
FitNavigator.ru/ редакция
Материал подготовлен командой сайта при поддержке наших экспертов: спортсменов, тренеров и специалистов по питанию.
Подъем ног в упоре – это прекрасное упражнение для тренировки пресса, в особенности нижней части прямой мышцы живота. По сути, оно является упрощенной версией подъемов ног в висе. Упражнение выполняется в специальном тренажере с двумя мягкими упорами, на которые спортсмен ставит предплечья. Также можно выполнять его на брусьях. В последнем случае делать подъемы сложнее, так как отсутствует опора для спины, и упор приходится не на локти, а на кисти рук.
Воздействие на мышцы
Традиционно подъемы ног считаются упражнением, направленным на развитие нижней части пресса.
Подъем ног в упоре на локтях максимально нагружает нижнюю часть прямой мышцы, а это особенно проблемная зона как у женщин, так и у мужчин. У большинства людей низ живота не идеален, даже если верх прокачан вплоть до кубиков. Поэтому тут всегда есть над чем работать.
Дополнительно нагрузку получает верхняя часть прямых мышц, внешние и внутренние косые, поперечная мышца живота, также в нижней фазе подъема работают мускулы сгибатели бедра.
При выполнении упражнения на тренажере статическую нагрузку испытывает плечевой пояс. Важным моментом является то, что во время всего движения нельзя провисать в плечах. Вы должны держаться ровно, шея должна быть прямой и вытянутой вверх.
Если вы делаете подъемы ног в упоре на брусьях, то статическое напряжение испытывают не только плечи, но и мускулатура рук. Значительная часть энергии тратится на поддержание тела в стабильном положении, так как соприкасаетесь с опорой вы только кистями, а поддержка для спины отсутствует. Поэтому на брусьях упражнение делать сложнее, чем на тренажере.
Значительная часть энергии тратится на поддержание тела в стабильном положении, так как соприкасаетесь с опорой вы только кистями, а поддержка для спины отсутствует. Поэтому на брусьях упражнение делать сложнее, чем на тренажере.
В целом упражнение хорошо подходит новичкам, но вот людям с повышенной массой тела оно противопоказано. Это связано также с высокой нагрузкой на плечевой пояс. Также стоит воздержаться от выполнения подъемов ног в упоре людям, имеющим травмы суставов плеч, локтей или запястий.
Техника выполнения
Рассмотрим технику выполнения подъемов ног в упоре сначала в тренажере, а затем на брусьях.
Итак, займите положение упора на предплечьях в тренажере. Ваша спина должна быть плотно прижата к спинке. Кистями рук схватитесь за специальные ручки. Зафиксируйте положение плечевого пояса, во время выполнения движения вы не должны проседать, втягивая голову в плечи. Копчик немного подкрутите вперед.
- Из исходного положения, на выдохе поднимите ноги вверх до максимально высокого положения.
 Согнутые в коленях ноги поднимать проще, распрямленные – сложнее. Выбирайте нагрузку исходя из своего уровня подготовки. Выполняя движение вверх, подкручивайте копчик вперед – это максимально задействует мышцы живота. В верхней точке задержитесь на 1–2 секунды.
Согнутые в коленях ноги поднимать проще, распрямленные – сложнее. Выбирайте нагрузку исходя из своего уровня подготовки. Выполняя движение вверх, подкручивайте копчик вперед – это максимально задействует мышцы живота. В верхней точке задержитесь на 1–2 секунды. - На вдохе медленно, не бросая ноги вниз, вернитесь в исходное положение. Пресс не расслабляйте, сразу же переходите к следующему повтору.
На брусьях упражнение выполняется следующим образом:
- Исходное положение – упор на брусьях на прямых руках. Так же, как и в предыдущем варианте, плечи жестко зафиксированы, спина прямая, копчик слегка подвернут вперед. В данном варианте упражнения мышцам ваших рук придется не только поддерживать корпус, но и стабилизировать положение во время движения.
 Поэтому руки должны быть достаточно сильными.
Поэтому руки должны быть достаточно сильными. - На выдохе поднимите ноги вверх – чем выше, тем лучше. Задержитесь на 1–2 секунды.
- На вдохе вернитесь в исходное положение. Старайтесь не совершать резких движений и рывков.
Выполняя движение на брусьях, вы можете чуть-чуть качнуть ноги назад перед началом подъема. Это поможет преодолеть самую нижнюю фазу, в которой работают в основном сгибатели бедра. Сильно раскачиваться нельзя – вы можете травмироваться, да и эффективность упражнения за счет инерции будет значительно снижена.
Подъемы ног в упоре выполняются по 20–25 раз в 3–4 подхода.
Это упражнение прекрасно подходит как мужчинам, так и девушкам. Для комплексной проработки мышц живота сочетайте его со скручиваниями, подъемами туловища на римском стуле и другими упражнениями на пресс.
Была ли статья для вас полезна?
Пожалуйста, оцените!
Очень жаль, что статья не была для вас полезна.
Просим вашего совета!
Расскажите, как мы можем улучшить материал?Спасибо за ваш отзыв!
FitNavigator.ru/ редакция
Материал подготовлен командой сайта при поддержке наших экспертов: спортсменов, тренеров и специалистов по питанию.
Поделиться:Развитие пресса с помощью гребного тренажера |Тренажеры Matrix
Многие пользователи интересуются преимуществами гребного тренажера Matrix New Rower для развития мышц брюшного пресса. Конечно, всем хочется знать, является ли занятие греблей лучшим способом достичь прекрасной формы «кубиков» на животе.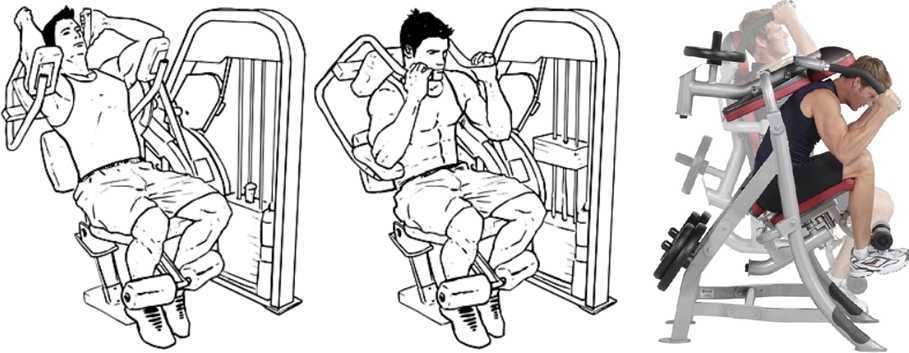
Мы решили более детально изучить вопрос, чтобы аргументированно показать, в чём именно достоинства тренажера для гребли. И начали с того, что задали вопросы начинающим пользователям в спортзале. Вопросов было два:
- «Можно ли добиться плоского подтянутого живота, занимаясь на гребном тренажере?»
- «Какая техника тренировок или какие упражнения помогут добиться результата?»
Без сомнения, гребля способна сжигать жир на вашем животе. Благодаря тренировке тела, которую предоставляет Matrix Rower New, вы можете избавляться от 800 калорий за час тренировки.
В процессе задействована вся верхняя часть тела, включая торс, руки и брюшной пресс, но вопрос состоит в том, являются ли мышцы пресса основными, используемыми во время гребли, либо же тренировка оказывает на них лишь косвенное действие.
Поскольку большинство пользователей согласны с тем, что пресс в данном случае всё-таки задействован косвенно, то мы составили список способов полностью включить данные мышцы в работу во время гребли.
Кроме того, мы предложим различные упражнения, чтобы дополнить вашу гребную тренировку, которая, несомненно, способна принести вам вожделенные 6 кубиков на животе.
Дает ли гребной тренажер преимущество в развитии мышц пресса?
Ответ – без сомнения, да. При каждом гребном движении мышцы пресса включаются в работу, получая полноценную тренировку и сжигая лишний жир.
«Кубики» на животе невозможно увидеть, если не избавиться от слоя жира поверх них! Таким образом, лучший тренажер для получения подтянутого живота – это тот, который будет укреплять мышцы живота и сжигать жировую ткань – такой, как гребной тренажер.
Две основных причины, по которым тренажер для гребли приносит пользу вашему прессу:
- Он помогает избавляться от лишнего жира по всему телу.
- Для правильного выполнения упражнения неизбежно задействуются мышцы пресса.
Эти две причины сами по себе доказывают, что гребные машины чрезвычайно полезны для вашего брюшного пресса и могут быть использованы для получения идеального живота.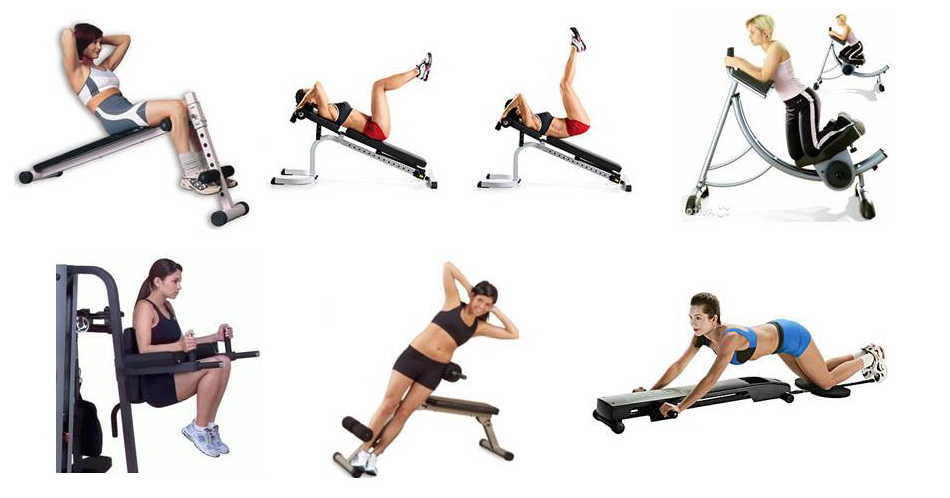
На рисунке показаны все мышцы, используемые во время упражнений на гребном тренажере Matrix. Как видно из рисунка, мышцы брюшной полости – это основная группа мышц, используемая при ходьбе.
Представьте, что вы сидите на земле с вытянутыми ногами. Затем откиньтесь назад и наклонитесь вперед. Вы почувствуете, что ваш пресс задействован во время выполнения этого движения. Это, по существу, такое же движение, которое выполняется во время гребной тренировки, с поддержкой других групп мышц благодаря задействованию опоры для ног и ручки для гребли.
Мы уже разбирали на примере гребного тренажера Matrix New Rower, как правильно заниматься. Далее объясним, как убедиться, что вы правильно загружаете свой пресс во время гребли, а также покажем дополнительные упражнения для целевой тренировки пресса.
Как правильно задействовать мышцы брюшного пресса во время гребли.
Многие гребцы не могут добиться желаемого плоского живота, потому что просто не выполняют гребное движение должным образом. Чтобы достигнуть правильной физической формы, вы должны следить за положением пресса во время гребного хода.
Чтобы достигнуть правильной физической формы, вы должны следить за положением пресса во время гребного хода.
Ваши брюшные мышцы должны быть либо плотно согнуты, либо стабилизировать тело на каждом шаге гребного хода.
Пошаговая разбивка цикла гребного хода.
Старт. Мышцы пресса задействованы и сгибают торс вперед.
Движение. Когда вы отталкиваетесь ногами и тянете ручку к верхней части живота, задействуется вся верхняя часть тела. Вы должны чувствовать, что мышцы пресса напрягаются, чтобы сохранить вертикальное положение тела.
Финиш. По мере того, как вы заканчиваете движение, спина слегка отклоняется назад. Пресс должен стабилизировать тело и замедлить его отклонение.
Восстановление. Когда вы возвращаетесь в стартовое положение, мышцы пресса наклоняют торс вперед, и тело снова становится в исходную позицию.
Надеемся, что достаточно информативно рассказали вам о преимуществах гребных тренажеров для тренировки брюшного пресса и осветили детали процесса, который при регулярных тренировках позволит вам получить такое тело, к которому вы стремитесь! Конечно, достижение идеальных физических кондиций нельзя назвать лёгкой прогулкой, но постоянные тренировки и здоровый режим питания обязательно принесут результат.
В продолжении нашего рассказа о гребных тренировках дома вы узнаете о необычных способах занятий, которые заставят по-другому взглянуть на, казалось бы, давно известный тренажер и повысить свою мотивацию.
iOS Simulator — Expo Documentation
Узнайте, как установить симулятор iOS на свой Mac и использовать его для разработки своего приложения.
Часто удобно разрабатывать приложение непосредственно на компьютере, вместо того чтобы физически взаимодействовать с iPhone и iPad и загружать приложение по сети, что может быть медленным в некоторых условиях, например, если вам нужно использовать туннельное соединение. потому что LAN невозможна в вашей сети.
В этом руководстве объясняется, как установить симулятор iOS на свой Mac и использовать его для разработки приложения. Симулятор iOS невозможно установить ни в одной операционной системе, кроме macOS. Если вы хотите разработать приложение для iOS на компьютере с Windows, вам потребуется физическое устройство iOS.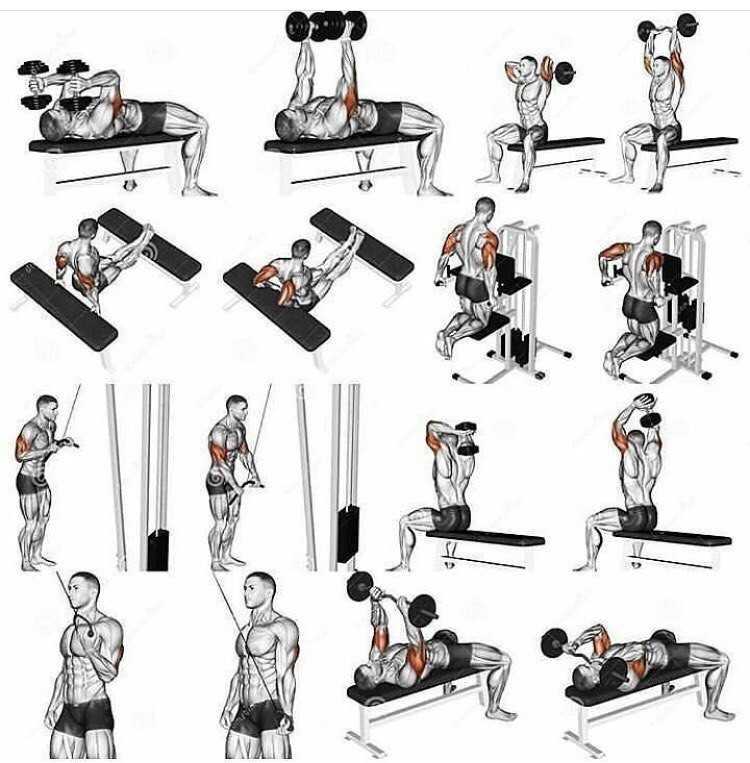
1
Откройте Mac App Store, найдите Xcode и нажмите «Установить» (или обновить, если оно у вас уже есть). Если вы не можете выполнить обновление, возможно, ваша операционная система устарела. Мы рекомендуем обновить вашу операционную систему до последней версии, а затем обновить Xcode. Вы можете столкнуться с проблемами в будущем, если ваша версия Xcode устарела. Например, вы не сможете отправить свое приложение в App Store.
2
Откройте Xcode, затем выберите Настройки… из меню Xcode (или нажмите Cmd ⌘ + , ). Перейдите на панель «Расположения» и установите инструменты, выбрав самую последнюю версию в раскрывающемся списке «Инструменты командной строки».
3
Запустите приложение с помощью npx expo start и нажмите I в командной строке.
Вы можете получить предупреждение о необходимости принять лицензию Xcode.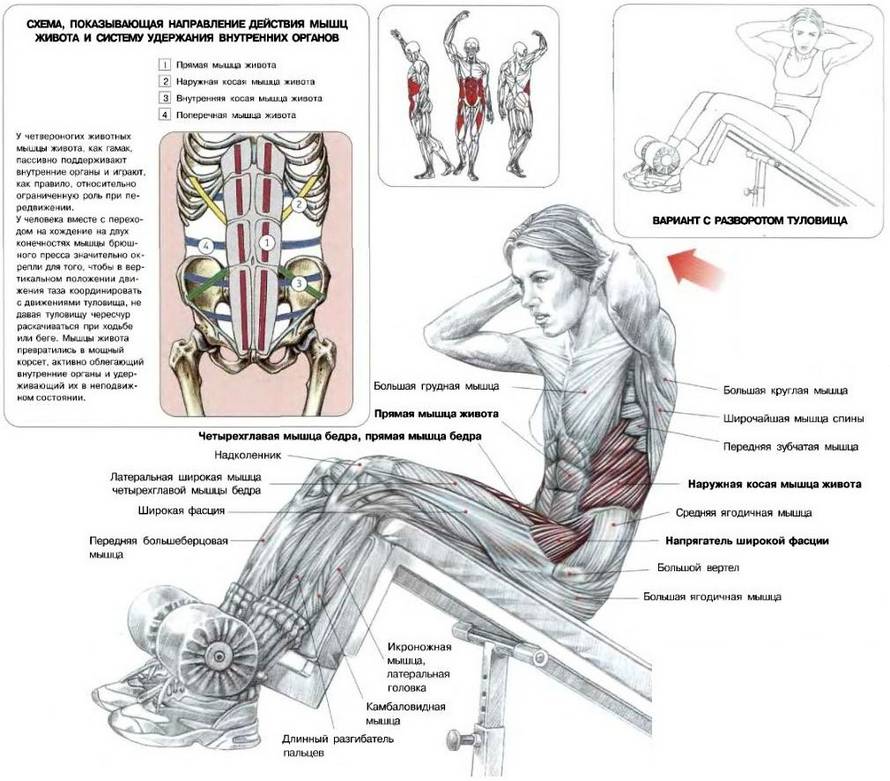 Запустите команду, которую он предлагает. Откройте приложение еще раз, чтобы убедиться, что оно прошло успешно.
Если нет, ознакомьтесь с приведенными ниже советами по устранению неполадок.
Запустите команду, которую он предлагает. Откройте приложение еще раз, чтобы убедиться, что оно прошло успешно.
Если нет, ознакомьтесь с приведенными ниже советами по устранению неполадок.
Если советы по устранению неполадок не помогли, обратитесь за помощью в раздел инструментов разработки Expo на форумах, в Stack Overflow или в Google.
Совет для профессионалов: Нажмите Shift + I в пользовательском интерфейсе командной строки, чтобы в интерактивном режиме выбрать симулятор для открытия.
Хотя симулятор iOS отлично подходит для быстрой разработки, у него есть несколько ограничений. Документация Apple содержит более подробную информацию, но здесь мы перечислим несколько основных отличий, влияющих на API Expo.
Следующее оборудование недоступно в Симуляторе:
- Аудиовход
- Барометр
- Камера
- Поддержка движения (акселерометр и гироскоп)
Также следует отметить, что Simulator приостанавливает фоновые приложения и процессы на iOS 11 и более поздних версиях.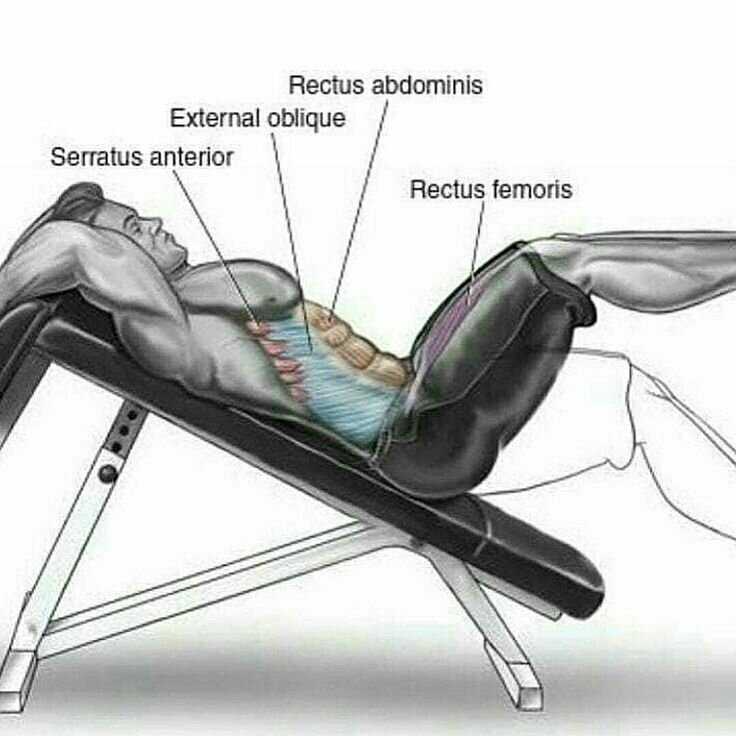
Интерфейс командной строки зависает при открытии симулятора
Иногда симулятор iOS не отвечает на команду открытия. Если кажется, что это приглашение застряло, вы можете открыть симулятор iOS вручную ( open -a Simulator ), а затем на панели инструментов macOS выберите Hardware → Device и выберите версию iOS и устройство, которое вы хотите открыть.
Вы также можете использовать это меню, чтобы открыть любую версию симулятора, которая вам нравится. Вы можете открыть несколько симуляторов одновременно, но Expo CLI всегда будет ориентироваться на последний открытый симулятор.
Симулятор открылся, но приложение Expo Go не открывается внутри него
При первой установке приложения в симулятор iOS спросит, хотите ли вы открыть приложение Expo Go. Возможно, вам придется взаимодействовать с симулятором (щелкать, перетаскивать что-либо), чтобы появилось это приглашение, затем нажмите 9. 0026 ОК .
0026 ОК .
Как принудительно обновить до последней версии?
Создайте проект с нужной версией SDK и откройте его в симуляторе, чтобы установить конкретную версию Expo Go.
Терминал
# Загрузите проект SDK 48
- npx create-expo-app --template Blank@48
# Откройте приложение Go, чтобы установить его на симуляторе Expo
- запуск выставки npx --ios
Интерфейс командной строки Expo выводит сообщение об ошибке xcrun, что мне делать?
В случае различных ошибок попробуйте следующее:
- Вручную удалите Expo Go на симуляторе и переустановите, нажав Shift + I в пользовательском интерфейсе терминала Expo CLI и выбрав нужный симулятор.

- Если это не помогает, сфокусируйте окно симулятора и на панели инструментов Mac выберите Hardware → Erase All Content and Settings…
Это приведет к повторной инициализации симулятора с пустого образа. Иногда это полезно в случаях, когда на вашем компьютере недостаточно памяти, а симулятору не удается сохранить некоторые внутренние файлы, что приводит к повреждению устройства.
Захват видео симулятора iOS для предварительного просмотра приложения
спросил
Изменено 1 год, 4 месяца назад
Просмотрено 299 тысяч раз
Итак, теперь мы можем отправлять видео-превью наших приложений в App Store. Согласно Apple, мы должны сделать это с устройством iOS8 и OSX 10. Проблема в том, что у вас должны быть разные устройства (4″, 4,7″, 5,5″ и iPad). 10.
10.
Есть ли альтернатива этому?
Думаю снять видео симулятора. Проблема экран устройства больше моего FullHD монитор при отображении с разрешением 100 %. Любое решение, которое может записывать видео прямо из симулятора в полном разрешении?
Редактировать: Поскольку многие люди отвечают на вопросы, которые я не задаю, позвольте мне сказать: – Запись одного размера устройства и его масштабирование – это не то, о чем я прошу; – Как записать любой превью приложения – это не то, о чем я спрашиваю; – Я не спрашиваю, как вы делаете превью;
Что Я спрашиваю это можно ли записать видео с симулятора в 100% разрешении если оно не помещается на экране?
- ios
- ios-simulator
- ios8
- видеозахват
- захват экрана
2
Вы можете снимать видео и снимки экрана симулятора с помощью
xcrun simctl, утилиты командной строки для управления симулятором
Запустите приложение на симуляторе
Открытие терминала
Выполнить команду
Сделать скриншот
xcrun simctl io загрузочный снимок экрана <имя файла>. <расширение файла>
<расширение файла> Например:
xcrun simctl io загруженный скриншот myScreenshot.pngЧтобы снять видео
xcrun simctl io booted recordVideo <имя файла>.<расширение файла>Например:
xcrun simctl io booted recordVideo appVideo.mov
Нажмите ctrl + C , чтобы остановить запись видео.
Местом по умолчанию для созданного файла является текущий каталог.
Xcode 11.2 и более поздние версии предоставляют дополнительные параметры.
Из примечаний к выпуску бета-версии Xcode 11.2
Запись видеоsimctl теперь создает видеофайлы меньшего размера, поддерживает HEIC. сжатие и использует поддержку аппаратного кодирования, где доступный. Кроме того, возможность записи видео на iOS 13, tvOS 13, и устройства watchOS 6 были восстановлены.
Вы можете использовать дополнительные флаги:
xcrun simctl io --help Настройте операцию ввода-вывода устройства.Использование: simctl io <устройство> <операция> <аргументы> ... recordVideo [--codec=<кодек>] [--display=<дисплей>] [--mask=<политика>] [--force] <файл или URL-адрес> Записывает отображение в фильм QuickTime по указанному файлу или URL-адресу. --codec Указывает тип кодека: "h364" или "hevc". По умолчанию "хэвк". --display iOS: поддерживает «внутренний» или «внешний». По умолчанию "внутренний". tvOS: поддерживает только «внешний» watchOS: поддерживает только «внутренний» --mask Для непрямоугольных дисплеев обрабатывать маску политикой: ignored: Маска игнорируется, а немаскированный фреймбуфер сохраняется. альфа: не поддерживается, но сохранено для совместимости; маска становится черной. черный: маска становится черной. --force Принудительно выполнить запись в выходной файл, даже если файл уже существует. screenshot [--type=
] [--display= ] [--mask= ] Сохраняет снимок экрана в формате PNG в указанный файл или URL-адрес (используйте «-» для стандартного вывода). --type Может быть "png", "tiff", "bmp", "gif", "jpeg". По умолчанию это png. --display iOS: поддерживает «внутренний» или «внешний». По умолчанию "внутренний". tvOS: поддерживает только «внешний» watchOS: поддерживает только «внутренний» Вы также можете указать порт по UUID --mask Для непрямоугольных дисплеев обрабатывать маску политикой: ignored: Маска игнорируется, а немаскированный фреймбуфер сохраняется. альфа: маска используется как предварительно умноженная альфа. черный: маска становится черной.
Теперь вы можете сделать снимок экрана в формате jpeg , с маской (для непрямоугольных дисплеев) и некоторыми другими флагами:
xcrun simctl io booted screenshot --type=jpeg --mask=black screenshot.jpeg
32
Использование xcrun simctl :
xcrun simctl io booted screenshot 
Использование Screen Capture:
Используйте cmd + shift + 5 и измените размер выделения так, чтобы симулятор был записан.
Использование QuickTime Player:
Вы можете использовать QuickTime Player для записи экрана.
- Открыть
Плеер QuickTime - Выберите
Файлиз меню - Выбрать
Новая запись экрана
Теперь в окне Запись экрана нажмите кнопку записи.
Он предоставит вам возможность записать весь экран или выбранную часть экрана.
Вам нужно будет выбрать симулятор, чтобы записывалась только его часть.
7
Вы можете записать часть экрана с помощью встроенной утилиты для создания снимков экрана:
- Нажмите Shift-Command-5, чтобы отобразить панель управления.
- Выбрать .

- Выберите часть экрана, которую вы хотите записать. Это будет симулятор iPhone.
- Нажмите, чтобы остановить запись.
- Миниатюра появится в правом нижнем углу экрана. Вы можете отредактировать его перед сохранением.
Если вы хотите визуализировать щелчки мышью, после шага 1 выберите Параметры управление и включите Показать щелчки мыши .
5
Apple рекомендует делать это на реальном устройстве и имеет руководство о том, как это сделать с помощью QuickTime и iMovie на iOS и OS X: https://developer.apple.com/app-store/app-previews/imovie/Creating-App-Previews-with-iMovie.pdf
Сводка:
Захват записей экрана с помощью QuickTime Player
- Подключите устройство iOS к компьютеру Mac с помощью кабеля Lightning.
- Откройте проигрыватель QuickTime.
- Выберите «Файл» > «Новая видеозапись».
- В появившемся окне выберите свое устройство iOS в качестве источника входного сигнала камеры и микрофона.

Создание предварительного просмотра приложения с помощью iMovie
Импорт записей экрана
Затем вы импортируете файлы записи экрана, снятые с помощью QuickTime Player, в iMovie. В iMovie:
- Выберите «Файл» > «Импорт медиа».
- В появившемся окне выберите файлы записи экрана.
Создание проекта предварительного просмотра приложения
Чтобы начать новый проект предварительного просмотра приложения, выберите «Файл» > «Новый предварительный просмотр приложения». Появится временная шкала, где вы можете добавлять и упорядочивать клипы для создания предварительного просмотра.
8
Я действительно удивлен, что никто не предоставил мой ответ. Вот что вы делаете (это будет работать, если у вас есть хотя бы 1 подходящее устройство):
- Запишите, отредактируйте и завершите предварительный просмотр приложения на имеющемся у вас устройстве.

- Экспортировать как файл.
- Перейдите к своим симуляторам и распечатайте по 1 снимку экрана на каждом из айфонов разного размера.
- Создайте новый предварительный просмотр приложения в iMovie.
- СНАЧАЛА вставьте снимок экрана нужного размера, затем добавьте уже созданный файл предварительного просмотра приложения.
- Экспорт с помощью Share -> App Preview
- Повторите шаги с 4 по 6 для новых размеров.
Вы сможете получить предварительный просмотр приложения в желаемом разрешении.
7
Используя новую версию Xcode 12.5, вы можете просто записать экран симулятора, используя ⌘ + R . Для получения подробной информации вы можете посетить здесь.
3
Вы должны использовать QuickTime в Yosemite для подключения и записи экрана ваших устройств iOS.
iPhone Portrait
Когда вы закончите запись, вы можете использовать iMovie для редактирования видео. Когда вы работаете над предварительным просмотром приложения iPhone Portrait, разрешение должно быть
Когда вы работаете над предварительным просмотром приложения iPhone Portrait, разрешение должно быть 1080x1920 , но iMovie может экспортировать только в 16:9 ( 1920x1080 ).
Одним из решений было бы импортировать записанное видео с разрешением 1080x1920 и повернуть его на 90 градусов. Затем экспортируйте фильм в 1920x1080 и поверните экспортированное видео назад на 90 градусов с помощью ffmpeg и следующей команды
ffmpeg -i Landscape.mp4 -vf "transpose=1" Portrait.mp4
iPad
С iPad немного сложнее, поскольку для него требуется разрешение 1200x900 ( 4:3 ), но iMovie экспортирует только в 16:9 .
Вот что я сделал.
Запись фильма на iPad Air в альбомной ориентации (
1200x900,4:3)Импортировать в iMovie и экспортировать как
1920x1080,16:9(iPadLandscape16_9-1920x1080.) mp4
mp4 Удалить черные полосы слева и справа на видео с разрешением
1440x1080. Ширина одной полосы240ffmpeg -i iPadLandscape16_9-1920x1080.mp4 -filter:v "crop=1440:1080:240:0" -c:копия iPadLandscape4_3-1440x1080.mp4
Уменьшить масштаб фильма до
1220x900ffmpeg -i iPadLandscape4_3-1440x1080.mp4 -filter:v масштаб=1200:-1 -c:копия iPadLandscape4_3-1200x900.mp4
Взято из моего ответа на форуме разработчиков Apple
5
Создание снимка экрана или запись видео с помощью командной строки
Вы можете сделать снимок экрана или записать видео окна симулятора с помощью утилиты командной строки
xcrun.
Запустите приложение в симуляторе.
Стартовый терминал (расположен в
/Applications/Utilities) и введите соответствующую команду:
Чтобы сделать снимок экрана, используйте
снимок экранаоперацию:Скриншот загрузки xcrun simctl ioВ конце команды можно указать необязательное имя файла.
Для записи видео используйте операцию
recordVideo:xcrun simctl io booted recordVideo <имя файла>.<расширение>Чтобы остановить запись, нажмите Control-C в Терминале.
Примечание. Необходимо указать имя файла для записи видео.
Местом по умолчанию для созданного файла является текущий каталог.
Для получения дополнительной информации о
simctlвыполните эту команду в Терминале:xcrun simctl справкаДля получения дополнительной информации о подкоманде
iosimctlвыполните следующую команду:xcrun simctl io справка
Из документации Apple.
3
Начиная с Xcode 13, вы можете напрямую начать запись экрана с симулятора в полном разрешении:
1.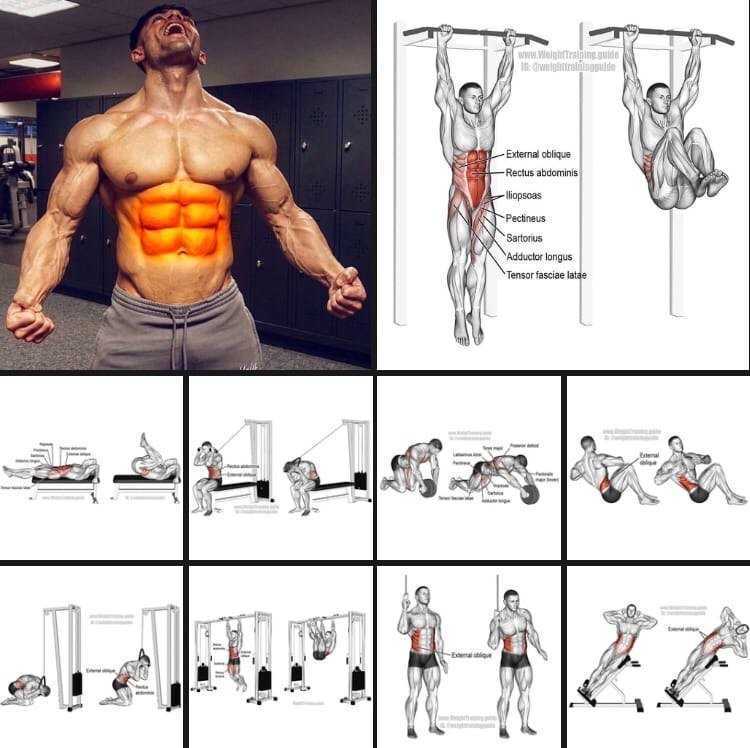
- Или нажмите Command + R
Нажмите кнопку выхода или кнопку записи, чтобы остановить запись
Записанное видео имеет разрешение устройства, поэтому его необходимо изменить в соответствии с разрешением предварительного просмотра App Store (886×1920, 1080×1920, 1600×120 и т. д.) Соотношение сторон 6,5-дюймового iPhone не совсем совпадает с требуемым разрешением предварительного просмотра в App Store, поэтому убедитесь, что оно составляет 886×19.20 или 1920×886 при экспорте.
0
Вы можете сделать это бесплатно с помощью следующих инструментов. Вам понадобится хотя бы одно реальное устройство (я использовал iPhone 5).
Захватите видео с помощью простого, но отличного приложения (обратите внимание, что это очень простой инструмент, но его очень легко освоить). Это будет экспортировать с исходным разрешением устройства (640×1136).
Изменение размера с помощью ffmpeg. Из-за округления вы можете сразу переходить между разрешениями, но вам придется увеличивать размер, а затем кадрировать.
Из-за округления вы можете сразу переходить между разрешениями, но вам придется увеличивать размер, а затем кадрировать.
ffmpeg -i video.mov -filter:v масштаб=1084:1924 -c:копия video_1084.mov ffmpeg -i video_1084.mov -filter:v "crop=1080:1920:0:0" -c:копировать video_1080.mov
Для iPad можно обрезать, а затем добавить почтовый ящик. Однако такая обрезка обычно не дает видео, которое выглядит точно так же, как ваше приложение на iPad. YMMV.
ffmpeg -i video.mov -filter:v "crop=640:960:0:0" -c:копия video_640_960.mo ffmpeg -i video_640_960.mov -filter:v "pad=768:1024:64:32" -c:копия video_768_1024.mov ffmpeg -i video_768_1024.mov -filter:v масштаб=900:1200 -c:копия video_900_1200.mov
5
В руководстве пользователя Apple Simulator в параграфе «Снимок экрана или запись видео с помощью командной строки» указано:
Вы можете сделать снимок экрана или записать видео окна симулятора с помощью утилиты командной строки
xcrun.
Чтобы записать видео, используйте операцию recordVideo в терминале:
xcrun simctl io booted recordVideo <имя файла>.<расширение>
Обратите внимание, что файл будет создан в текущем каталоге вашего Терминала.
Если вы хотите сохранить видеофайл в папке на рабочем столе, используйте следующую команду:
xcrun simctl io booted recordVideo ~/Desktop/.
Чтобы остановить запись, нажмите Control-C в Терминале.
1
Это самый простой способ, и вам нужен только один iPhone и iPad:
Запись экрана устройства с помощью QuickTime Player:
- Подключите устройство.
- Откройте проигрыватель QuickTime.
- Выберите «Файл» > «Новая видеозапись» (CMD + alt + N)
- В появившемся окне выберите ваше устройство iOS в качестве камеры с максимальным разрешением.

- Сохранить видеофайл (CMD + S)
Открыть iMovie
- Выбрать «Файл» -> «Предварительный просмотр нового приложения»
- Перетащите ИЗОБРАЖЕНИЕ из своего приложения с самым большим разрешением, например. 19Скриншот 20 х 1080 к проекту. (Это делает видео 1920 x 1080, даже если вы записали на iPhone 5)
- Перетащите записанный фильм в проект.
- Сохранить, выбрав «Файл» -> «Поделиться» -> «Предварительный просмотр приложения»
Теперь сделайте это со всеми вашими устройствами или:
Загрузите Handbrake: https://handbrake.fr/downloads.php
И измените размер видео высокого разрешения:
- Перетащите видео высокого разрешения на Handbrake
- Выберите значок «Настройки изображения»
- Изменить размер до нужного размера — закрыть и нажать значок «Пуск» — сохранение на рабочий стол
0
В Xcode 12 просто нажмите cmd + R в симуляторе, чтобы записать экран. cmd + S, чтобы сделать снимок экрана.
cmd + S, чтобы сделать снимок экрана.
1
Начиная с Xcode 9, вы можете сделать снимок экрана или записать видео с помощью бинарного файла simctl, который вы можете найти здесь:
/Applications/Xcode.app/Contents/Developer/usr/bin/simctl
Вы можете использовать его с xcrun для управления симулятором в командной строке.
Чтобы сделать снимок экрана, введите в командной строке:
Скриншот загрузки xcrun simctl io
Для записи видео на симуляторе с помощью командной строки:
xcrun simctl io booted recordVideo fileName.videoType(например, mp4/mov)
Примечание. Вы можете использовать эту команду в любом каталоге по вашему выбору. Файл будет сохранен в этом каталоге.
0
На сегодняшний день, в 2019 году, Apple значительно облегчила жизнь разработчикам с небольшим бюджетом или разработчикам проектов, состоящим из одного человека, таким как я. Вы можете просто использовать команду терминала из одного из приведенных выше сообщений для записи видео с симулятора разыскиваемого устройства. А затем используйте функцию предварительного просмотра нового приложения iMovie.
Вы можете просто использовать команду терминала из одного из приведенных выше сообщений для записи видео с симулятора разыскиваемого устройства. А затем используйте функцию предварительного просмотра нового приложения iMovie.
xcrun /Applications/Xcode.app/Contents/Developer/usr/bin/simctl io booted recordVideo pro3new.mov
iMovie -> Файл -> Предварительный просмотр нового приложения
Вот решение, которое работает и не стоит 300 долларов (FinalCut Pro), но для него требуется ScreenFlow (приложение ScreenFlow в AppStore) (100 долларов):
- Подключите свое устройство к Mac под управлением Yosemite
- Запустите Quicktime и выберите File/Newi Movie Recording
- Запустите ScreenFlow и сделайте снимок видео
- Редактируйте видео в ScreenFlow (добавляйте текст, музыку и т. д.)
- Обрезать видео так, чтобы оно содержало только экран устройства
- Экспорт видео с размером, требуемым Apple (например, 1334×750)
2
Лучший инструмент, который я нашел, это Appshow.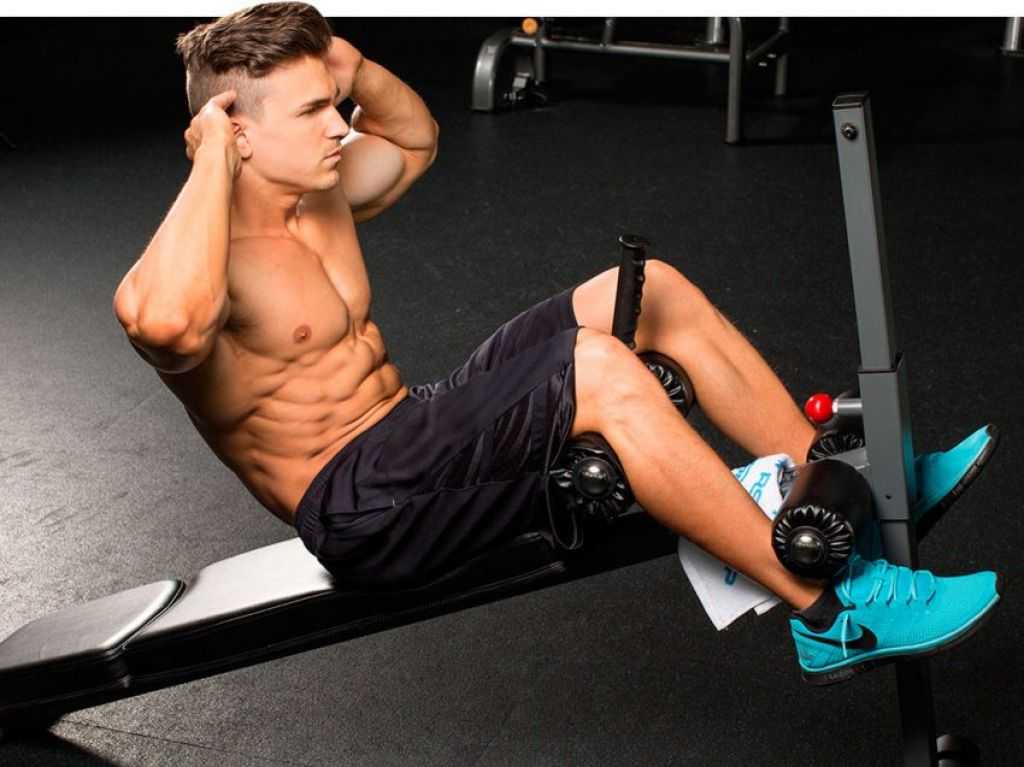 Посетите http://www.techsmith.com/techsmith-appshow.html (я на них не работаю)
Посетите http://www.techsmith.com/techsmith-appshow.html (я на них не работаю)
1
Совет для пользователей, которым нравится использовать функции ZSH. Вы можете немного упростить ситуацию, добавив функцию, которая делает то же самое, что и ответ @Tikhonov Alexander.
Начните с ввода:
edit ~/.zshrc
в свой терминал.
Затем добавьте эту функцию куда-нибудь в файл.
функция recsim() {
echo -n "Используйте CTRL+C, чтобы остановить запись";
xcrun simctl io booted recordVideo --codec=h364 --mask=black "$1.mp4";
}
Чтобы использовать, введите что-то вроде:
recsim appPreview
в окно терминала. Примечание. Терминал необходимо перезапустить после добавления функции, прежде чем она заработает.
Эта функция адаптирована из записи в блоге Антуана Ван Дер Ли о том, как это сделать в bash, которую можно найти здесь.
1
Для Apple TV Simulator (tvOS, AppleTV) необходимо добавить параметр --display=external . Я использую это для сохранения на рабочий стол:
Я использую это для сохранения на рабочий стол:
xcrun simctl io booted recordVideo --display=external --codec=h364 --force ~/Desktop/SimulatorVideo.mov
--force для перезаписи, если файл существует
--codec для более высокой частоты кадров
Вы можете использовать запись экрана QuickTime и симуляторы iOS для записи видео. Сложность здесь заключается в том, чтобы получить правильный размер, чтобы iMovie мог определить выходное разрешение, когда вы собираетесь экспортировать AppPreview. Я не нашел способа выбрать выходное разрешение в iMovie, поэтому оно должно определяться форматом используемого вами носителя. Это может занять у вас несколько попыток, но это выполнимо. Это один из таких вопросов: у меня есть 300 долларов на FinalCut Pro или у меня есть час или около того моего времени? Вам нужно только три записи, как указано выше. На самом деле я мог бы сделать два из них на устройствах, потому что они у меня есть, но у меня нет iPhone 6 (пока .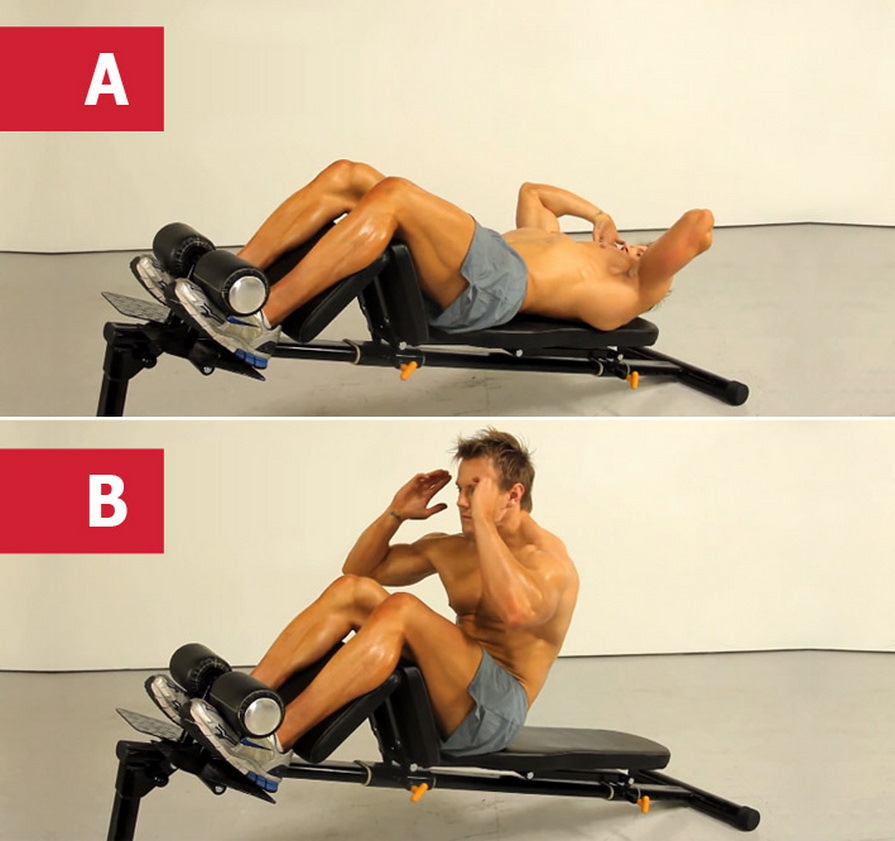 .. :)). Мне также нравятся симуляторы, потому что вы можете использовать что-то вроде SimFinger для имитации жестов и нажатия кнопок.
.. :)). Мне также нравятся симуляторы, потому что вы можете использовать что-то вроде SimFinger для имитации жестов и нажатия кнопок.
Удачи!
2
Столкнулся с той же проблемой. У него есть очень простое решение, которое сработало для меня. Просто выполните следующие действия:
1. Сделайте предварительный просмотр видео в iMovie.
2.Экспортируйте видео, используя опцию обмена файлами. Выберите 1920×1080, так как его можно использовать для 5S и 6 plus.
3. Загрузите Appshow для Mac от techsmith (https://www.techsmith.com/techsmith-appshow.html). Он специально создан для создания видеороликов для предварительного просмотра приложений. Но я не рекомендую его для создания видео, а просто для экспорта.
4. Выберите новое видео для предварительного просмотра приложения и настройте его, выбрав меньше кадров, которые впоследствии можно будет удалить.
5. Импортируйте видео iMovie в этот шаблон. В правом верхнем углу вы можете выбрать любое разрешение, которое вы хотите, appshow имеет все разрешения, необходимые для предварительного просмотра приложения.
В правом верхнем углу вы можете выбрать любое разрешение, которое вы хотите, appshow имеет все разрешения, необходимые для предварительного просмотра приложения.
6. Наконец, просто выберите устройство и экспортируйте видео в выбранном вами разрешении.
В меню «Настройки» моего MBP > «Дисплеи» > «Дисплей» я вижу параметр «Разрешение: по умолчанию для отображения/масштабирования». Я установил «Больше места», затем попробовал различные симуляторы, все они, кажется, умещаются на увеличенном экране на 100%. Я подозреваю, что это не сработает с вашим экраном FullHD…
В качестве альтернативы можно попытаться установить на симуляторе какое-либо серверное решение VNC, например https://github.com/wingify/vnc, и записать его с помощью устройства записи VNC — я полагаю, что есть устройство записи Python VNC. .
По этой причине я создал RocketSim. Он поставляется с пользовательским интерфейсом для запуска записи и преобразования записи в нужный формат для предварительных просмотров приложений.

 Согнутые в коленях ноги поднимать проще, распрямленные – сложнее. Выбирайте нагрузку исходя из своего уровня подготовки. Выполняя движение вверх, подкручивайте копчик вперед – это максимально задействует мышцы живота. В верхней точке задержитесь на 1–2 секунды.
Согнутые в коленях ноги поднимать проще, распрямленные – сложнее. Выбирайте нагрузку исходя из своего уровня подготовки. Выполняя движение вверх, подкручивайте копчик вперед – это максимально задействует мышцы живота. В верхней точке задержитесь на 1–2 секунды. Поэтому руки должны быть достаточно сильными.
Поэтому руки должны быть достаточно сильными.
 <расширение файла>
<расширение файла>  Использование: simctl io <устройство> <операция> <аргументы>
...
recordVideo [--codec=<кодек>] [--display=<дисплей>] [--mask=<политика>] [--force] <файл или URL-адрес>
Записывает отображение в фильм QuickTime по указанному файлу или URL-адресу.
--codec Указывает тип кодека: "h364" или "hevc". По умолчанию "хэвк".
--display iOS: поддерживает «внутренний» или «внешний». По умолчанию "внутренний".
tvOS: поддерживает только «внешний»
watchOS: поддерживает только «внутренний»
--mask Для непрямоугольных дисплеев обрабатывать маску политикой:
ignored: Маска игнорируется, а немаскированный фреймбуфер сохраняется.
альфа: не поддерживается, но сохранено для совместимости; маска становится черной.
черный: маска становится черной.
--force Принудительно выполнить запись в выходной файл, даже если файл уже существует.
screenshot [--type=
Использование: simctl io <устройство> <операция> <аргументы>
...
recordVideo [--codec=<кодек>] [--display=<дисплей>] [--mask=<политика>] [--force] <файл или URL-адрес>
Записывает отображение в фильм QuickTime по указанному файлу или URL-адресу.
--codec Указывает тип кодека: "h364" или "hevc". По умолчанию "хэвк".
--display iOS: поддерживает «внутренний» или «внешний». По умолчанию "внутренний".
tvOS: поддерживает только «внешний»
watchOS: поддерживает только «внутренний»
--mask Для непрямоугольных дисплеев обрабатывать маску политикой:
ignored: Маска игнорируется, а немаскированный фреймбуфер сохраняется.
альфа: не поддерживается, но сохранено для совместимости; маска становится черной.
черный: маска становится черной.
--force Принудительно выполнить запись в выходной файл, даже если файл уже существует.
screenshot [--type= --type Может быть "png", "tiff", "bmp", "gif", "jpeg". По умолчанию это png.
--display iOS: поддерживает «внутренний» или «внешний». По умолчанию "внутренний".
tvOS: поддерживает только «внешний»
watchOS: поддерживает только «внутренний»
Вы также можете указать порт по UUID
--mask Для непрямоугольных дисплеев обрабатывать маску политикой:
ignored: Маска игнорируется, а немаскированный фреймбуфер сохраняется.
альфа: маска используется как предварительно умноженная альфа.
черный: маска становится черной.
--type Может быть "png", "tiff", "bmp", "gif", "jpeg". По умолчанию это png.
--display iOS: поддерживает «внутренний» или «внешний». По умолчанию "внутренний".
tvOS: поддерживает только «внешний»
watchOS: поддерживает только «внутренний»
Вы также можете указать порт по UUID
--mask Для непрямоугольных дисплеев обрабатывать маску политикой:
ignored: Маска игнорируется, а немаскированный фреймбуфер сохраняется.
альфа: маска используется как предварительно умноженная альфа.
черный: маска становится черной.


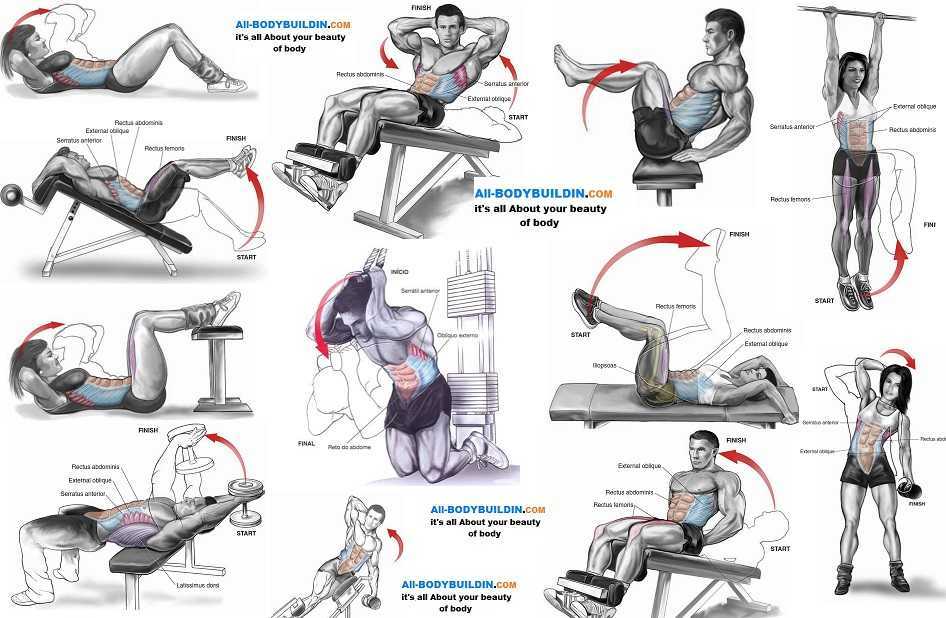
 mp4
mp4